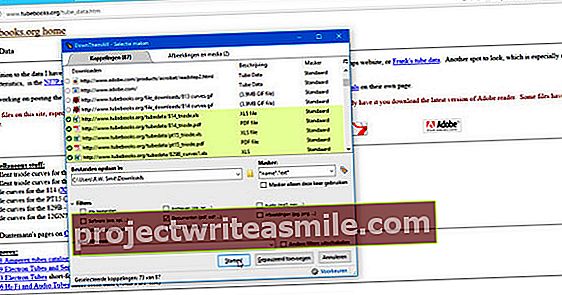„YouTube“ vis dar yra nenugalimas čempionas, kai reikia žiūrėti vaizdo įrašus internete. Sukūrę paskyrą per „Google“, galite lengvai įrašyti vaizdo įrašus į mėgstamiausių sąrašą. Deja, vaizdo įrašų atsisiųsti iš „YouTube“ neįmanoma. Yra keletas trečiųjų šalių įrankių, kurie gali atsisiųsti vaizdo įrašus iš „YouTube“. Pateikiame keletą patarimų.
01 patarimas: per svetainę
Jūs pastebite, kad labai reikia mokėti atsisiųsti „YouTube“ vaizdo įrašus, kai įvedate juos į „Google“. Dešimtys, o ne šimtai puslapių, kuriuose yra galimybė atsisiųsti vaizdo įrašą. Bet kurią iš jų dabar galite geriausiai naudoti? Na, iš tikrųjų jiems viskas gerai, todėl lygiai taip pat lengva gauti olandų svetainę.
Tai labai paprasta: nukopijuojate norimo atsisiųsti vaizdo įrašo URL, tada naršykite svetainėje www.downloadvanyoutube.nl ir įklijuokite URL teksto lauke, kurį matote. Tada spustelėkite Atsisiųsti. Pasirodžiusiame lange nurodykite, kokios raiškos ir failo tipą norite atsisiųsti vaizdo įrašą. Tada spustelėkite Tęsti ir vaizdo įrašas bus parengtas. Tada spustelėkite Pradėkite atsisiųsti, tada vaizdo įrašas iš tikrųjų bus išsaugotas standžiajame diske.

Tai neleidžiama
Tai, kad „YouTube“ nenori atsisiųsti vaizdo įrašų iš svetainės, yra per daug minkšta pasakyti, nes pagal „YouTube“ naudojimo sąlygas tai visiškai neleidžiama. Sąlygose aiškiai nurodoma: „Be išankstinio raštiško„ YouTube “sutikimo [...] tokio turinio negalima atsisiųsti, kopijuoti, dauginti, platinti, perduoti, transliuoti, rodyti, parduoti, licencijuoti ar kitaip panaudoti“. Dabar nereikia bijoti, kad atsisiųsite (savo reikmėms), kol vaizdo įrašų neįkeliate į „YouTube“ (ar kitą svetainę) ir neplatinate jų toliau.
02 patarimas: tik garsas

03 patarimas: naršyklės plėtinys
Atsisiųsti per svetainę savaime yra puiku, tačiau tai reiškia, kad pirmiausia turite eiti į „YouTube“, nukopijuoti URL ir įklijuoti jį į svetainę. Argi negali būti greičiau ir paprasčiau? Galite, bet pirmiausia turėsite įdiegti naršyklės plėtinį. Sąmoningai neįtraukėme vaizdo įrašų atsisiuntimo priemonės, nes čia jau ją aprašome. Geras „Firefox“ plėtinys yra „Easy Youtube Video Downloader Express“. Pavadinimas tiksliai parodo, ką daro plėtinys: jis prideda mygtuką po vaizdo įrašu, kuris leidžia jums atsisiųsti vaizdo įrašą vienu paspaudimu. Deja, „Chrome“ šio plėtinio nėra, nes „Google“ (dėl savo taisyklių) neleidžia tokio plėtinio. Taip pat reguliariai nutinka, kad tokie „Firefox“ naršyklės plėtiniai yra pašalinami.

04 patarimas: „flv2mp3“
Nuostabiai tylu be skelbimų ir dar saugiau, nes negalima netyčia spustelėti nuorodos, kurioje iš tikrųjų yra šiukšlių. Norėdami atsisiųsti laikmeną iš „YouTube“, naudojame svetainę www.flv2mp3.by, turime gerą šios paslaugos patirtį. Dabar „YouTube“ eikite (kitame naršyklės skirtuke) prie vaizdo įrašo, kuriam norite muzikos. Nukopijuokite nuorodą iš adreso juostos (atrodo panašiai kaip: //www.youtube.com/watch?v=rekencode] Dabar konvertuojančioje svetainėje įklijuokite nuorodą laukelyje ir spustelėkite Konvertuoti į mp3. Palaukite, kol failas bus paruoštas, tada spustelėkite parsisiųsti.
Jei norite ne tik muzikos, bet ir vaizdo, galite lengvai atsisiųsti vaizdo įrašą per „flv2mp3“. Pasirinkite, kokiu formatu (mp4, mp4 hd, avi ar avi hd) norite filmo, tada laukelyje įklijuokite „YouTube“ nuorodą. Kitu atveju tai veikia taip pat, kaip atsisiųsti muziką. „Flv2mp3“ taip pat siūlo atsisiuntimo įrankį, skirtą „Windows“, naudingą, jei dažnai atsisiunčiate vaizdo įrašus ar dainas. Tai taip pat leidžia atsisiųsti iš „Dailymotion“, „Vimeo“ ir „SoundCloud“.
Yra tikimybė, kad jūsų naršyklė perspės, kad svetainė yra nesaugi. Galbūt todėl, kad svetainė pažeidžia „YouTube“ taisykles ir nuostatas. Jei šiek tiek jaudinatės, tiesiog įjunkite „adblocker“ ir naudokite inkognito langą.
Ar turite daugiau vaizdo įrašų, kuriuos norite atsisiųsti ne tiek dėl vaizdo įrašo vaizdų, kiek dėl muzikos? Tada yra daugybė kitų programų, kurios „YouTube“ vaizdo įrašus konvertuoja į MP3 failus.

Atsisiųskite savo vaizdo įrašus
„YouTube“ nenori, kad atsisiųstumėte vaizdo įrašus iš kitų, tačiau, žinoma, tai netaikoma jūsų pačių vaizdo įrašams, jūs tiesiog turite teisę į tai. Norėdami atsisiųsti vaizdo įrašą, kurį įkėlėte patys, eikite į „YouTube“ Vaizdo įrašų valdymasir spustelėkite rodyklę žemyn šalia Redaguoti su vaizdo įrašu, kurį norite atsisiųsti. Ten pamatysite variantą Mp4 Parsisiųsti. Tada jūs automatiškai atsisiųsite vaizdo įrašą aukščiausios kokybės.

05 patarimas: „Windows“ programa
Taip pat galite atsisiųsti programą, leidžiančią atsisiųsti „YouTube“ vaizdo įrašus. Pagrindinis daugelio tokio tipo programų pranašumas (palyginti su atsisiuntimu iš svetainės) yra tas, kad vienu metu galite atsisiųsti tik vieną vaizdo įrašą. Tai gerai, jei norite atsisiųsti tris vaizdo įrašus, bet jei bandote atsisiųsti daugybę vaizdo įrašų iš savo mėgstamiausio „YouTube“ kanalo, tampa nemalonu (ir užima daug laiko), kai reikia laukti, kol jūsų vaizdo įrašas kiekvieną kartą atsisiųs naują URL laiko lazda joje.
Geras tokios (nemokamos) programos pavyzdys yra nemokamas „YouTube“ atsisiuntimas. Naudodami šią programą vienu metu galite atsisiųsti daugiau vaizdo įrašų. Tai galite padaryti įvesdami kelis URL, bet vienu mygtuko paspaudimu taip pat galite atsisiųsti visus kanalus. Pastarasis tikrai sutaupo daug laiko ir darbo. Smagu, kad galite pasirinkti ir kitus failų tipus, pvz., .Wmv ir .avi, kur jūs, žinoma, galite kontroliuoti kokybę. Norėdami atsisiųsti vaizdo įrašą, nukopijuokite „YouTube“ (vaizdo įrašo ar kanalo) URL ir spustelėkite Įklijuoti programoje. Atsisiuntimas prasidės nedelsiant.

06 patarimas: „Clip Converter“
„Clip Converter“ svetainėje galite atsisiųsti tokias paslaugas kaip tiesioginis atsisiuntimas, „YouTube“ (HQ ir HD), „Google Video“, „Sevenload“, „MySpace“, „Dailymotion“ (HQ), „Vimeo“ (HQ), „Metacafe“, „MyVideo“ ir „Veoh“. Tiesiog įklijuokite interneto adresą į laikmenos langelį ir spustelėkite norimą formatą. Filmo medžiagą galima tiesiogiai konvertuoti į mp4, 3gp, avi arba mov formatus. Be to, galite išgauti muziką iš internetinių klipų mp3, m4a ir aac formatu. Pati svetainė nustato geriausius nustatymus ir, jei norite ją gauti iškart, įveskite teisingas žymas, kad jūsų medijos leistuvas automatiškai atpažintų dainą, albumą ir atlikėją.

Atsisiųsti per VLC
VLC turi būti populiarus dėl to, kad šis medijos leistuvas gali valdyti beveik visus failų formatus. Jei VLC negali jo paleisti, tada jis gali nieko neveikti. Šis universalus medijos leistuvas taip pat gali būti naudojamas žiūrėti internetinius vaizdo įrašus ir netgi galite atsisiųsti vaizdo įrašus naudodami nuorodą. Norėdami perduoti vaizdo įrašą kompiuteryje, spustelėkite Žiniasklaida ir pasirinkti tave Atidaryti tinklo srautą. Kitame lange įklijuokite „YouTube“ vaizdo įrašo interneto adresą ir spustelėkite Atidaryti.
Norėdami atsisiųsti vaizdo įrašą, eikite į meniu Papildomas į Informacija apie kodeką. Bitė Vieta perskaitykite interneto adresą, kur VLC gauna vaizdo įrašą. Nukopijuokite šią nuorodą ir įklijuokite ją į savo interneto naršyklę. Naršyklėje atidarykite vaizdo įrašą, tada dešiniuoju pelės mygtuku spustelėkite vaizdo įrašą ir išsaugokite vaizdo įrašą neišeidami pro „YouTube“.
„Mac“ naudojate meniu Failas ir tada spustelėkite Atviras tinklas norėdami patekti į laukelį, kuriame galite įklijuoti vaizdo įrašo nuorodą. Variantas Informacija apie kodeką rasite po mygtuku Langas.

07 patarimas: „KeepVid“
Viena iš seniausių internetinių filmų atsisiuntimo paslaugų yra „KeepVid“, o tai yra savaime pasiekimas. Galų gale, „Google“ nepaprastai palengvina internetinius plėšikus. „KeepVid“ palaiko 30 žiniasklaidos svetainių, kurios jokiu būdu nėra tik vaizdo įrašų srautai. „SoundCloud“ taip pat stovi tarp jų. Nespauskite ant reklamjuostės, kad atsisiųstumėte, nes reklama jus blaškys, bet pasirinkite iš įvairių variantų apačioje.

08 patarimas: „YTD Downloader“
YTD programa veikia ne tik su „YouTube“, bet ir palaiko daugiau nei 60 kitų vaizdo įrašų talpinimo svetainių. Www.ytddownloader.com yra „Windows“, OS X, „Android“ ir „iOS“ versijos. Diegdami šį įrankį įsitikinkite, kad neįdiegėte erzinančios „Ask“ įrankių juostos ir „Ask“ plėtinio. Galite pradėti naudotis nemokamu leidimu, tačiau jei esate pasirengęs mokėti 22,90 USD per metus, galite vienu metu apdoroti kelis atsisiuntimus, skelbimai dings ir pasinaudosite atsisiuntimo greitintuvu. Šis įrankis veikia su konversijų profiliais, todėl pats YTD pasirenka tinkamas parinktis pagal įrenginį, kuriame norite žiūrėti vaizdo įrašą. „YTD“ taip pat turi savo grotuvą, todėl jums net nereikia palikti programos, kad paleistumėte atsisiųstą medžiagą per visą ekraną.

09 patarimas: 4K vaizdo įrašų atsisiuntėjas
„4K Video Downloader“ išsiskiria iš minios, nes ypač tinka 4K formato vaizdo įrašams. 3840 x 2140 pikselių „Ultra HD“ kokybė daugeliui vartotojų yra per aukšta, o internetas vis dar mažai padengtas 4K medžiaga. Įklijuodami interneto adresą į URL laukelį jau galite pasirinkti iš galimų savybių ir pamatysite, koks bus didelis atsisiuntimo failas. Naudodami „4K Video Downloader“ taip pat atsisiųsite „YouTube“ vartotojų sukurtus grojaraščius. Kai vaizdo įraše yra subtitrai, galite juos atsisiųsti ir konvertuoti į srt failą arba nuostatose galite nurodyti, kad subtitrai turėtų būti integruoti į vaizdo įrašą. Ši programa yra tiek „Windows“, tiek „OS X“ atitikmuo.
10 patarimas: OS X programa
„Mac“ taip pat yra gerų programų. OS X „ClipGrab“ versija yra labai naudinga, nes ten, kur reikia įvesti daugelio programų URL, „ClipGrab“ leidžia ieškoti vaizdo įrašų taip pat, kaip ir pačioje „YouTube“ svetainėje. Suraskite norimą atsisiųsti vaizdo įrašą, spustelėkite parsisiųsti ir voilà, atsisiuntimo procesas prasidėjo. Tai yra daug greičiau nei įklijuoti URL. Papildomas pranašumas yra tai, kad programa taip pat gali atsisiųsti vaizdo įrašus iš tokių svetainių kaip „Vimeo“, „Collegehumor“ ir pan., Deja, tam turite įklijuoti URL.

11 patarimas: „Softorino“ keitiklis
Speciali „OS X“ programa yra „Softorino YouTube Converter“, nes ji ištraukia vaizdo įrašus iš „YouTube“, nedelsdama pašalina juos iš skelbimų ir įdeda tiesiai į „iPhone“ arba „iPad“, prijungtą prie „Mac“. Šis sprendimas taip pat veikia su „Facebook“ ir „Instagram“ vaizdo įrašais. Skirtukų pagalba nurodote, ar norite išsaugoti vaizdo įrašą, ar tik garsą. Paprastai programa kainuoja 19,95 USD, tačiau ji jau seniai buvo prieinama nemokamai.
12 patarimas: išmaniajame telefone ar planšetiniame kompiuteryje
„YouTube“ vaizdo įrašą atsisiųsti į kompiuterį lengva, bet kaip yra su išmaniuoju telefonu ar planšetiniu kompiuteriu? Tai veikia kiek sudėtingiau, tačiau, priešingai nei paplitusi nuomonė, tai įmanoma. Perskaitykite kitą mūsų straipsnį apie „YouTube“ vaizdo įrašų atsisiuntimą išmaniajame telefone ar planšetiniame kompiuteryje
Programos, kurias reikia atsisiųsti iš „YouTube“, „Apple“ ir „Google“ išima iš „Play“ parduotuvės ir „App Store“. Dažnai pasirodo atsisiuntimo programos, kurios vėliau vėl pašalinamos per trumpą laiką. Dauguma programų veikia taip pat: jums bus pateikta sąsaja, panaši į naršyklės. Įveskite vaizdo įrašo URL ir failas bus atsisiųstas į jūsų „iPhone“. Šiuo metu tokių programų yra ir „App Store“ parduotuvėje, tačiau kaip gerai jos veikia ir kiek laiko jos išliks prieinamos, dar reikia pamatyti. Tiesiog stebėkite ir pasisekite.
Vaizdo įrašus atsisiųsti per „Android“ yra žymiai lengviau, tačiau tam skirtos programos neatsisiųsite per oficialią „Google Play“ parduotuvę (dėl tos pačios priežasties, dėl kurios negalite atsisiųsti „Chrome“ plėtinio: „Google“ to nenori). Tačiau galite atsisiųsti „TubeMate“ „YouTube Downloader“ programą kaip atskirą apk diegimo failą.
Pastaba: jei norite įdiegti programą už „Google Play“ parduotuvės ribų, turite įvesti Nustatymai skirtuke Saugumas variantas Nežinomi šaltiniai kitaip atsisiųsti nebus leidžiama. Atminkite, kad ši parinktis yra išjungta pagal numatytuosius nustatymus dėl priežasties, todėl būkite atsargūs, kurias programas atsisiųsite.

Jei norite atsisiųsti vaizdo įrašą dabar, atidarykite „YouTube“ programą, ieškokite norimo atsisiųsti vaizdo įrašo ir atidarykite jį. Tada paspauskite piktogramą Dalintis ir išskleidžiamajame meniu pasirinkite „YouTube Downloader“. Tada galite pasirinkti kokią kokybę norite atsisiųsti vaizdo įrašą, ir atsisiuntimas gali prasidėti.