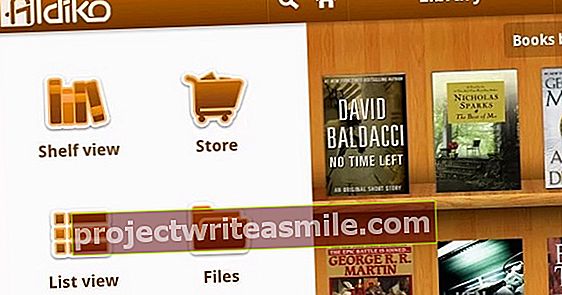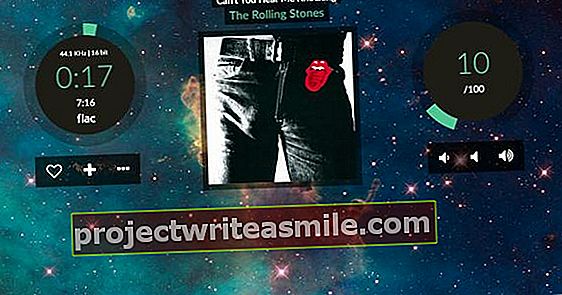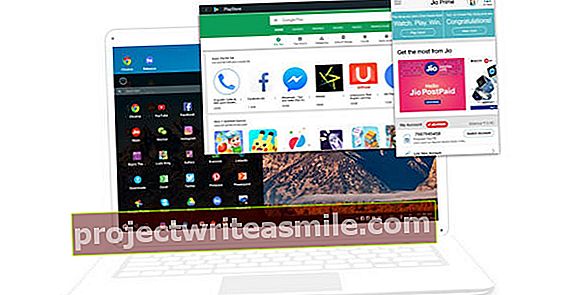Bevielis tinklas taip pat gali sugesti. Signalas nėra pakankamai stiprus arba jis kaskart išnyksta. Tada būtina išanalizuoti „WiFi“, bet kaip tai padaryti? Ir kaip sužinoti, kuriuos duomenis siunčia jūsų („Android“) išmaniojo telefono programos? Pradėsime nuo kelių nemokamų analizės įrankių ir metodų.
Tikriausiai tai atpažįstate: vieną akimirką turite gerą belaidžio tinklo ryšį, kitą - ne. Arba vienoje vietoje jis vyksta sklandžiai, bet kitur jo yra daug mažiau, net jei netoliese yra belaidis prieigos taškas. Kas yra priežastis? Ar jūsų maršrutizatoriaus signalas nėra pakankamai stiprus, ar kas nors blogai vyksta tarptinklinio ryšio metu, ar maršrutizatorius nėra optimaliai išdėstytas, ar trukdo kaimyniniai tinklai?
Tikslią priežastį nustatyti ne visada lengva, tačiau naudodami tinkamus įrankius galite bent jau konkrečiau išspręsti problemas. Šiame straipsnyje daugiausia dėmesio skirsime kai kuriems „Windows“ įrankiams, bet taip pat apžvelgsime keletą „Android“ programų. Be trikčių šalinimo, mes taip pat atkreipiame dėmesį į pačius duomenis: kurie duomenys iš tikrųjų eina oru?
01 „WinFi“
Belaidžiams tinklams analizuoti ir stebėti yra keletas nemokamų įrankių, tokių kaip „Acrylic Wi-Fi Home“, „NetSpot Free“ ir „WifiInfoView“.
Ypač didelį įspūdį daro naujokas „WinFi“, turėdamas daug ir techninės informacijos, kurią pateikia šis įrankis. Programą galite atsisiųsti čia. Jį naudosime norėdami patikrinti savo belaidžio tinklo signalo stiprumą, nustatyti, prie kurio prieigos taško yra prisijungęs mūsų klientas, kuriuos „WiFi“ kanalus turėtumėte nustatyti ir kiek duomenų eina per tokį kanalą.
Kai tik paleidžiate įrankį, jis ieško belaidžių tinklų ir juos išvardija. Tinklo, prie kurio esate prisijungę, spalva bus kitokia.

02 Nuskaitymas
Galite rinktis 2,4 GHz, 5 GHz ir VISI. Atminkite, kad kai kurie maršrutizatoriai yra „tuo pačiu metu dviejų juostų“ tipo ir todėl gali vienu metu perduoti abiem dažniais.
Pagal numatytuosius nustatymus „WinFi“ atnaujina nuskaitymą kas tris sekundes - procesą galite bet kada pristabdyti. Jei norite kito nuskaitymo dažnio, spustelėkite Nustatymai, Atviras Duomenų tinklelis ir sureguliuokite dažnį Nuskaitymo intervalas (nuo 0 iki 10 sekundžių). Tai išgirsite čia Nepasiekiami AP (prieigos taškai) po trijų minučių nebebus rodomi. Galite reguliuoti ir trukmę Dont Show arba Neišimkite pasirinkite. Mes rekomenduojame pažymėti langelį Rodyti įrankių patarimus palikite jį ramybėje: gausite naudingų paaiškinimų, kai perkelsite pelės žymeklį ant stulpelio pavadinimo.

03 Informacija
Jūs nustatote, kuriuos stulpelius matysite tiksliai, o tai, be kita ko, priklauso nuo pasirinkto rodinio. Pavyzdžiui, jį nustatote viršutiniame dešiniajame kampe Numatytasis rodinys, Pagrindinis arba Pro. Beje, yra daug daugiau informacinių stulpelių. Dešinėje srityje spustelėkite + Stulpeliai ir pažymėkite varnelę šalia stulpelio, kurį norite padaryti matomą. Stulpeliai gali būti išdėstyti paprastu vilkimo judesiu. Taip pat galite įdėti tam tikrą vaizdą į profilį, kad galėtumėte greitai jį pasiekti. Atidarykite atkūrimo mygtuką, pasirinkite Sukurti naują profilį ir užpildykite vieną viršuje Profilio vardas į.

04 Signalo kokybė
Kaip galite naudoti „WinFi“ probleminio tinklo ryšio tyrimui? Norėdami pradėti, patikrinkite savo maršrutizatoriaus ar prieigos taško signalo kokybę. Yra keletas stulpelių, kurie gali suteikti jums informacijos.
Signalo kokybė yra mažiausiai techninė ir išreiškia signalo kokybę procentais: nuo neveikiančio (0%) iki puikaus (100%). Atminkite, kad net didelis procentas nebūtinai garantuoja didelį duomenų perdavimą. Taip yra todėl, kad gali būti signalų, trikdančių jūsų „WiFi“ tinklą, iš kitų belaidžių įrenginių, tokių kaip kūdikio stebėjimo prietaisas, ar iš kaimyninio tinklo (taip pat žr. 6 skyrių „Kanalo pasirinkimas“).
Jei gaunate silpną signalą ir vis dar esate netoli prieigos taško, įsitikinkite, kad tarptinklinis ryšys veikia ir ar jūsų prietaisas iš tikrųjų yra prijungtas prie to prieigos taško. Taip pat geriausia padaryti tam skirtą stulpelį BSSID matomas (pagrindinis paslaugų rinkinio identifikatorius), nes jame yra unikalus jūsų prieigos taško tinklo adapterio MAC adresas.
Taip pat stulpelis Kanalo panaudojimo grafikas suteikia jums naudingos informacijos. Tai rodo, kaip intensyviai naudojamas jūsų maršrutizatoriaus ar prieigos taško aktyvus kanalas. Jei šis procentas yra 75% ar didesnis, srautas yra labai didelis, pavyzdžiui, todėl, kad keli klientai prisijungia prie jūsų maršrutizatoriaus, o tai gali lemti lėtesnius duomenų perdavimo sutrikimus ar duomenų paketų praradimą. Pastarąjį galite tirti toliau naudodamiesi duomenų uosle, pvz., „Wireshark“ (taip pat žr. 12 skyrių „Paketo uostyklė“).

05 Signalas ir triukšmas
Jei norite šiek tiek daugiau technikos, įsitikinkite, kad padarėte stulpelius RSSI ir SNR matomas. RSSI reiškia „Gauto signalo stiprumo indikatorius“ ir išreiškiamas neigiamomis dBm vertėmis (decibelais-milivatais). Kuo didesnė neigiama dBm vertė, tuo silpnesnis signalas. Kai vertė yra nuo -70 dBM iki -100 dBM, nebereikia tikėtis stabilaus tinklo ryšio. Daugeliu atvejų tai padeda mobilųjį įrenginį priartinti prie maršrutizatoriaus ar prieigos taško (taip pat žr. 8 skyrių „Svetainės apžvalga“).
Stulpelis yra glaudžiai susijęs su RSSI SNR (Signalo ir triukšmo santykis). Ši vertė išreikšta decibelais (dB) ir kuo didesnė vertė, tuo geriau „WiFi“ signalas išsiskiria virš bet kokio foninio triukšmo. Mažesnis nei 25 dB skaičius rodo silpną „WiFi“ signalą.
Beje, „WinFi“ gražiai grafiškai pateikia ir abi reikšmes. Norėdami tai padaryti, atidarykite skirtuką Prietaisų skydelis (arba Signalai) apatiniame lange. Čia galite perskaityti didžiausias, mažiausias ir vidutines pasirinkto tinklo reikšmes. Be to, yra UTILvertė (kanalo naudojimas), NUORODAvertė (signalo kokybės nuoroda) ir ĮVERTINIMAS (nurodo fizinį maksimalų galimą jūsų maršrutizatoriaus perdavimo greitį).

06 Kanalo pasirinkimas
Todėl „WinFi“ suteikia jums puikią belaidžio tinklo signalo kokybės vaizdą. Jei esate arti aktyvaus maršrutizatoriaus ir vis dar susiduriate su (nutrauktomis) perdavimo problemomis, jums gali tekti susidurti su trukdžiu. Ypač naudodami 2,4 GHz juostą, turėtumėte patikrinti kanalo pasirinkimą. Galų gale, čia kanalų, kuriuos iš tikrųjų galima naudoti, skaičius paprastai yra ribojamas iki 11, o kaimyniniai kanalai taip pat iš esmės sutampa. Štai kodėl turėtumėte nustatyti savo maršrutizatoriaus kanalą į kanalą, kuris yra bent penkių numerių atstumu nuo kaimyninių tinklų.
Praktiškai tai paprastai reiškia pasirinkimą tarp 1, 6 arba 11 kanalų stulpelyje CH (Kanalas) galite perskaityti naudojamus kanalus, o diagramoje taip pat gausite tai, kas gražiai nupiešta skirtuke Spektras. Jei iš tiesų (per daug) sutampa su kitu tinklu, geriausia maršrutizatoriuje perjungti į kitą kanalą.

07 Stebėjimas
Skirtuke Istorija grafiniame lange gausite neseniai nustatytų rezultatų apžvalgą ir RSSI, SNR, Signalas kaip UTIL į.
Tačiau „WinFi“ automatiškai seka visus nuskaitymo seansus ir juos pasiekiate naudodami mygtuką Archyvas. Jums tiesiog reikia pasirinkti norimą sesiją ir mygtuką Pakartokite mygtukas, po kurio „WinFi“ vienas po kito atkuria įvairias nuskaitymo akimirkas; viršuje pamatysite skaitiklį ir galėsite bet kada pristabdyti atkūrimą. Atkūrimo metu galite peržiūrėti kiekvieną sąsajos dalį ir pamatyti, kurios vertės svyruoja.
Verta žinoti: dešiniuoju pelės mygtuku spustelėkite tinklo pavadinimą, kad aptiktus duomenis įvairiais formatais nukopijuotumėte į mainų sritį arba eksportuotumėte kaip „Pcap“ failą. Pastarąjį galite pasiimti pakuotėje, pavyzdžiui, „Wireshark“.

08 Svetainės apžvalga
Taip pat galite naudoti „WinFi“, norėdami optimaliai išdėstyti maršrutizatorių, tačiau norint atlikti tikrą „svetainės tyrimą“ jums geriau naudotis specializuota programa. Kol vaikštote su nešiojamuoju kompiuteriu, toks įrankis nuolat registruoja jūsų belaidžio tinklo signalo stiprumą, o tada rezultatus pavaizduoja vadinamajame šilumos žemėlapyje. Tokiu būdu greitai sužinosite, kur aprėptis yra žemesnė už vidutinę. Tada galite perkelti savo maršrutizatorių arba įdiegti papildomą prieigos tašką.
„Ekahau Heatmapper“ yra beveik vienintelis mums žinomas nemokamas svetainės tyrimo įrankis. Pradėdami, pageidautina importuoti namo ar darbo vietos aukšto planą per Turiu žemėlapio vaizdą. Tada vaikštote aplink nešiojamąjį kompiuterį ir spustelėsite visas atitinkamas vietas, kuriose esate tam tikru momentu. Kai baigsite, spustelėkite dešinį pelės mygtuką. Kai savo žemėlapyje spustelėsite tinklo pavadinimą, pamatysite, koks stiprus belaidžio ryšio signalas yra pagal spalvų kodus.
Jei reikia, galite patikrinti, kas nutiks, jei, pavyzdžiui, pakeisite savo belaidžio maršrutizatoriaus padėtį (antenas).

09 Įrenginio atradimas
Tarkime, kad jūs bent jau apsaugojote savo belaidį tinklą naudodami „wpa2“ šifravimą, tačiau vis tiek įtariate, kad neteisėtas įrenginys kartais prisijungia prie jūsų tinklo. Jums gali padėti stebėjimo įrankis, pvz., Nemokamas belaidžio tinklo stebėjimo prietaisas (yra failas olandų kalba).
Programa nedelsdama nuskaito jūsų tinklą ir pateikia prijungtus įrenginius, įskaitant IP ir „Mac“ adresą, įrenginio ir prekės ženklo pavadinimą. Per Išplėstiniai nustatymai nurodote norimą (belaidį) tinklo adapterį, nustatote nuskaitymo dažnį ir nustatote, kas turėtų atsitikti, kai įrankis aptinka naują jūsų tinklo įrenginį, pavyzdžiui, paleidžia garsą ar vykdo komandą.
„Softperfect WiFi Guard“ (galima „Windows“, „MacOS“ ir „Linux“; nuo 19 eurų) taip pat gali atsiųsti jums el. Laišką su naujai aptiktų įrenginių IP ir „Mac“ adresais, tačiau nemokamoje versijoje ekranas, deja, apsiriboja penkiais įrenginiais.

10 Mobilioji analizė
Taip pat gali būti naudinga vaikščioti išmaniuoju telefonu ir skaityti „tiesiogiai“ aptiktų belaidžių tinklų signalo stiprumą. „IOS“ sistemoje tai tampa keblu, nes „Apple“ API apribojimai leidžia ne tik nuskaityti tinklus ir gauti informaciją. „Apple App Store“ yra nemokama „Network Analyzer Lite“ („Techet“), tačiau ši programa suteikia jums šiek tiek daugiau nei prie jūsų tinklo prijungtų įrenginių pavadinimai, IP ir „Mac“ adresai.
Laimei, naudingų programų rasite „Google Play“ parduotuvėje. Vienas geresnių yra „WiFi Analyzer“ (iš farproc). Palieskite akies piktogramą ir pasirinkite Kanalų diagrama skaityti naudojamą kanalą ir kiekvieno tinklo signalo stiprumą (-dBm reikšmėmis). Atviras Kanalo apžvalga paprašyti optimalaus kanalo pasirinktam tinklui.
11 Paketo analizė
Naudodami „WiFi Analyzer“ galite nustatyti belaidžių tinklų signalo stiprumą ir kanalus, bet ką daryti, jei norite pažvelgti ir į pačius duomenų paketus? Vėliau šiame straipsnyje tai padarysime naudodami kompiuterį, kuris veikia kaip viešosios interneto prieigos taškas. Tai taip pat galima atlikti tiesiogiai „Android“ įrenginyje, naudojant nemokamą programą „Packet Capture“ (iš pilkų marškinių). Programa pirmiausia įdiegia vietinę VPN paslaugą ir užtikrina, kad per ją eitų visas duomenų srautas, o tai leidžia žiūrėti.
Įdiekite programą ir paleiskite ją. Palieskite rodyklės mygtuką ir patvirtinkite Leisti / Gerai norėdami nustatyti VPN ryšį. Nuskaitymas prasidės iškart. Palieskite tokią nuskaitymo sesiją, kad peržiūrėtumėte surinktus duomenų paketus; gausite dar daugiau informacijos, jei patys pasirinksite tokį paketą.
Norėdami taip pat užfiksuoti užšifruotą https srautą, atidarykite Nustatymai „Packet Capture“ ir pasirinkite Statusas. Patvirtinkite naudodami Gerai įdiegti savarankiškai pasirašytą VPN sertifikatą. Tada atidarykite savo įrenginio nustatymus ir pasirinkite Tinklas ir internetas / VPN. Palieskite krumpliaračio piktogramą Paketų fiksavimas ir suaktyvinti Visada įjungtas VPT.
Atminkite, kad negalite naudoti kito VPN serverio, kol aktyvus „Packet Capture“.

12 Pakelių kvapas
Duodant ir analizuojant duomenis galima atlikti daug kruopščiau naudojant nemokamą įrankį, pvz., „Wireshark“. Mes norėtume jums pasakyti, kad ši programa daugiausia tenka patyrusiems vartotojams, gerai išmanantiems tinklo protokolus. Čia apsiribosime kuklia pradžia.
Įdiekite įrankį, įskaitant naujausią „Npcap“ tvarkyklę. Tada paleiskite „Wireshark“: jis parodys galimas tinklo sąsajas, po kurių pasirinksite sąsają „belaidis“.
Galite pradėti nuskaitymą dukart spustelėdami. Norėdami tai nutraukti, pasirenkate Užfiksuoti / sustabdyti. Tada pasirinkite Fotografavimas / parinktys ir įsitikinkite, kad šalia jūsų belaidžio tinklo adapterio yra varnelė Išskirtinis. Norėdami atlikti išsamią analizę, taip pat pažymėkite Monitoriaus režimas. Šiuo režimu renkami ne tik duomenys, bet ir visa valdymo ir valdymo informacija. Problema ta, kad ne visi belaidžio tinklo adapteriai gali tai išspręsti: žr. Www.tiny.cc/wifiadap (stulpeliai Monitoriaus režimas ir Fotografavimo darbai).
Be to, jei taip pat norite gauti duomenis iš kitų belaidžių įrenginių, esančių jūsų tinkle, galite nustatyti savo kompiuterį kaip mobilųjį viešosios interneto prieigos tašką ir prijungti belaidžius įrenginius prie jo, kad „Wireshark“ taip pat galėtų paimti tuos duomenis (taip pat žr. Langelį „Hotspot“) ).

„Hotspot“
Iš principo „Windows 10“ belaidį viešosios interneto prieigos tašką nustatyti lengva. Paspauskite „Windows“ klavišą + I ir pasirinkite Tinklas ir internetas. Kairiojoje srityje pasirinkite Mobilus viešosios interneto prieigos taškas. Dešiniuoju pelės mygtuku spustelėkite Redaguoti ir užpildykite savo Tinklo pavadinimas ir Tinklo slaptažodis į. Patvirtinkite naudodami Sutaupyti. Pasirinkite tinklo ryšį, kuriuo ketinate dalytis per savo mobiliojo ryšio viešosios interneto prieigos tašką, ir viršuje nustatykite jungiklį į padėtį Įjungta. Belaidžiams įrenginiams reikia prisijungti tik prie nustatyto tinklo.
Jei jis neveikia su šia įmontuota funkcija, kuri kartais gali būti niūri, tai taip pat galima padaryti naudojant komandų eilutės komandas. Būtinas instrukcijas rasite čia.

Tinklo valdymo kursas
Norėdami, kad jūsų namų tinklas ir visi prijungti įrenginiai veiktų visu greičiu, siūlome „Tech Academy“ kursą „Tinklo valdymas namams“.