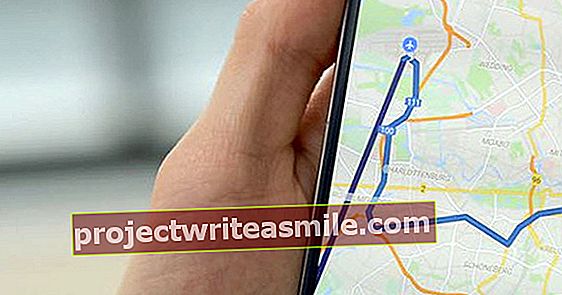Atėjus „iOS 11“, mūsų „iPhone“ ir „iPad“ įrenginiuose buvo pridėta daugybė naudingų funkcijų. Vis dėlto kai kurie painūs dalykai taip pat buvo įgyvendinti - pavyzdžiui, per valdymo skydą nebegalite išjungti „Bluetooth“ ir „WiFi“. Bet kam tos piktogramos? Ir kaip jį išjungti?
Kontrolės skydelis
Galbūt patys tai pastebėjote: kai „iOS 11“ valdymo centre išjungiate „Wi-Fi“ arba „Bluetooth“ ryšį, jis vis tiek įjungtas, kai einate į Nustatymai atrodo.
Valdymo skydelyje paspaudę „Bluetooth“ ir „wifi“ mygtukus, galite atsijungti nuo dabartinio tinklo ar „Bluetooth“ įrenginio sistemoje „iOS 11“, tačiau neišjungiate „Bluetooth“ ar „WiFi“. Norėdami visiškai išjungti „Bluetooth“ ar „wifi“, eikite į Nustatymai - „Wifi“ arba Nustatymai - „Bluetooth“. Apversdami jungiklį, galėsite visiškai išjungti šias funkcijas.



Piktogramos taip pat buvo pakoreguotos. Dabar yra 3 skirtingos piktogramos, nurodančios, ar „Wi-Fi“ ir „Bluetooth“ yra įjungti, išjungti tinkluose ar visiškai išjungti.
Kodėl?
Šis naujas patiekimo būdas turi savo privalumų ir trūkumų. Pavyzdžiui, galite naudoti „WiFi“ mygtuką valdymo skydelyje norėdami atsijungti nuo dabartinio tinklo, tačiau tokios funkcijos kaip „AirDrop“, kuri taip pat vyksta per „WiFi“, lieka tinkamos naudoti. Valdymo skydelyje išjungę „Bluetooth“, galite, pavyzdžiui, atjungti „iPhone“ su ausinėmis, tačiau „Bluetooth“ ryšys su „Apple Watch“ lieka nepakitęs.
Trūkumas yra baterijos veikimo laikas. Jei norite palaikyti „Wi-Fi“ ir „Bluetooth“ ryšį, visada reikia daugiau akumuliatoriaus energijos. Ypač jei norite kuo ilgiau naudoti „iPhone“ ar „iPad“, gali būti naudinga visiškai išjungti šias funkcijas per „Nustatymus“.