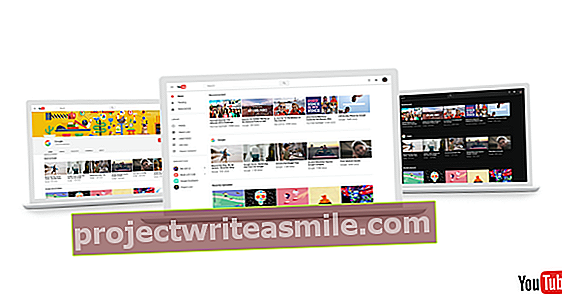„Windows“ turi nemažai paslėptų programų, leidžiančių dar labiau valdyti kompiuterį. Pavyzdžiui, norint patikrinti atminties kokybę, stebėti kompiuterio veikimą ir atlikti sveikatos patikrinimus. Kurio nereikėtų praleisti? Galite optimizuoti „Windows 10“ naudodami šiuos įrankius, kurie jau yra sistemoje „Windows“.
„Windows“ atminties patikrinimas
Vidinės kompiuterio atminties problemos gali būti nuolatinės ir, visų pirma, nenuspėjamos. Deja, atminties problemą taip pat gali sukelti sugedusi aparatinė įranga, tačiau pirmiausia verta patikrinti, ar nėra žinomų programinės įrangos trikdžių. Tai įmanoma naudojant paslėptą programą „Windows Memory Check“. Atidarykite meniu Pradėti ir įveskite Atminties patikrinimas. Pasirinkite „Windows“ atminties patikrinimas.
Yra dvi galimybės: Paleiskite iš naujo dabar ir patikrinkite, ar nėra problemų (rekomenduojama) ir Paleiskite kompiuterį iš naujo patikrinkite, ar nėra problemų. Mes pasirenkame pirmąjį variantą. „Windows 10“ išsijungia ir kompiuteris paleidžiamas iš naujo. Jei programa ras problemos priežastį, ji jums apie tai praneš.
Šaltinio kontrolė
Įdomu, kas vyksta kompiuteryje ir kaip turimi sistemos ištekliai yra padalijami tarp programų ir procesų? Naudodamiesi šaltinio valdymu, turite gerą šios apžvalgos apžvalgą. Galite laikyti programą „Task Manager“ dideliu broliu, apie kurį perskaitysite žemiau. Meniu Pradėti įveskite Šaltinio kontrolė. Programą sudaro keturi skirtukai. Pirmajame skirtuke - Apžvalga - iš pirmo žvilgsnio galite pamatyti, kaip naudojamas procesorius, diskas, tinklas ir atmintis. Dešinėje esančiame stulpelyje taip pat rodomas našumas naudingais grafikais. Pavyzdžiui, spustelėkite skirtuką Procesorius - rodyti išsamią informaciją apie tą elementą.
Patogi yra funkcija, kuria galite priversti procesą baigti. Pavyzdžiui, jei matote, kad procesas užima neproporcingai daug sistemos išteklių, tokių kaip atmintis, ir jūs nežinote, kaip užbaigti šį procesą uždarydami susietą programą, tada dešiniuoju pelės mygtuku spustelėkite jį ir pasirinkite Baigti procesą.


Našumo monitorius
Ar esate labiau pažengęs vartotojas ir ar jums reikia įžvalgos apie kompiuterio našumą? Naudodami „Performance Monitor“ galite atidžiai išnagrinėti įvairias sritis. Skyrių rasite kairėje lango pusėje Stebėjimo priemonės. Išplėskite šią skiltį ir pasirinkite Našumo monitorius. Dabar atėjo laikas pridėti elementus, kuriuos norite patikrinti, į diagramą. Spustelėkite mygtuką su pliuso ženklu.
Kairėje rasite galimus elementus, tokius kaip procesorius, fizinis diskas ir tinklas. Lange su grafiku taip pat rasite mygtuką Keisti diagramos tipą. Spustelėkite, jei norite perjungti skirtingus rodinius. Taip pat galite nufotografuoti konkretų grafiką, pavyzdžiui, jei norite jį peržiūrėti vėliau: dešiniuoju pelės mygtuku spustelėkite diagramą ir pasirinkite Išsaugoti paveikslėlį kaip.
Patikimumo patikrinimas
Nebereikia spėlioti apie kompiuterio sveikatą ir stabilumą: naudodamiesi „Patikimumo monitoriumi“, iš pirmo žvilgsnio galite pamatyti, kaip kompiuteris elgiasi. Meniu Pradėti įveskite Patikimumas, tada spustelėkite Peržiūrėkite patikimumo istoriją. Bus atidarytas langas su grafiku, kuriame išsamiai parodyta, kaip jūsų kompiuteris veikia šiose srityse Programos klaidos, „Windows“ klaidos ir Kitos klaidos. Klaida rodoma kaip raudonas apskritimas su kryžiumi, įspėjimas kaip geltonas kelio ženklas su šauktuku ir informacinis pranešimas kaip mėlynas apskritimas su I raide.
Grafike taip pat pateikiama informacija apie tai, kada rodomas įspėjimas ar bendras pranešimas. Skirtingas dienas galite pamatyti diagramos apačioje. Spustelėkite dieną, kad peržiūrėtumėte atitinkamus pranešimus. Jie rodomi apatinėje lango dalyje.

Norėdami gauti daugiau informacijos apie ataskaitą, dešiniuoju pelės mygtuku spustelėkite ją ir pasirinkite Peržiūrėkite techninę informaciją. Galite išsaugoti išsamią informaciją ir vėliau su ja susipažinti spustelėję Nukopijuoti į iškarpinę. Norėdami pamatyti daugiau informacijos per ilgesnį laikotarpį, pasirinkite Vaizdasant Priešais Savaitės.
Jei norite vėliau palyginti ataskaitą su kita, galite ją išsaugoti. Pasirinkite Išsaugokite patikimumo istoriją. Įveskite tinkamą pavadinimą ir vietą, kurioje norite išsaugoti ataskaitą. Failas išsaugomas kaip XML ataskaita, kurią, be kita ko, galite peržiūrėti naršyklėje.
Greita visais nustatymais
Nors klasikinis valdymo skydas tampa ne toks svarbus kiekvienai „Windows“ versijai, nes nustatymai daugiausia perkeliami į naują nustatymų langą, vis tiek naudingi nustatymai per klasikinių nustatymų langą. Naudodamiesi protingu triuku, galite juos visus išsikviesti iš karto.
Dešiniuoju pelės mygtuku spustelėkite darbalaukį ir pasirinkite Naujas aplankas. Pavadinkite aplanką taip: Nustatymai. {ED7BA470-8E54-465E-825C-99712043E01C}. Paspauskite Enter. „Aplankas“ yra sukurtas, bet iš tikrųjų yra spartusis klavišas, kuriuo galite vienu metu užburti visas valdymo skydo nustatymo parinktis. Suteikite nuorodai ryškią vietą meniu Pradėti, darbalaukyje arba „Windows“ užduočių juostoje.
Vietinis grupės politikos redaktorius
Ilgas ir beprasmis pavadinimas: vietinis grupės politikos redaktorius (atidarykite meniu Pradėti ir įveskite Gpedit.msc). Vis dėlto ši programa, kurią rasite tik „Windows 10“ Pro versijoje, iš tiesų yra naudinga. Tai suteikia prieigą prie daugumos „Windows“ nustatymų iš vienos centrinės aplinkos. Tai ypač tinka tiems, kurie mėgsta turėti tiek daug laisvės pritaikydami „Windows“ elgseną.
Pavyzdžiui, yra „Windows“ komponentų skyrius, kuriame galite pakoreguoti visų rūšių „Windows“ parametrus. Operacija yra panaši į „Explorer“. Kairėje rasite pagrindines kategorijas, panašias į pagrindinius „Explorer“ aplankus. Spustelėkite kategoriją, kad iškviestumėte pakategores. Dešinėje lango pusėje rasite atitinkamus nustatymus. Dukart spustelėkite nustatymą, norėdami jį koreguoti ir pasirinkti Įjungtas ir Išjungtas. Programa yra galinga ir suteikia prieigą prie visų rūšių nustatymų. Prieš koreguodami, visada perskaitykite nustatymo aprašymą.

Sistemos konfigūracija
Gera klasika, kuri, laimei, vis dar yra „Windows 10“: sistemos konfigūracija. Paslėptą dalį atidarote per meniu Pradėti: įveskite Msconfig. Komponentas yra ypač naudingas, jei norite pakoreguoti „Windows“ paleidimo elgseną. Langą sudaro penki skirtukai. Skirtuke Generolas galite pakeisti „Windows“ paleidimo būdą. Ši parinktis ypač naudinga, jei kyla problemų paleidus kompiuterį ir, pavyzdžiui, norite paleisti tik pagrindinius dalykus, o tada rasti problemų.
Skirtuke Paslaugos galite pamatyti, kurie komponentai yra įkeliami paleidus „Windows“. Jei čia matote dalis, kurių nenorite įkelti, nuimkite atitinkamą varnelę ir spustelėkite Gerai. Paskutiniame skirtuke - Komunalinės paslaugos - turite prieigą prie kitų paslėptų programų, kurių daugelį aptarėme šiame straipsnyje. Spustelėkite programą, kurią norite atidaryti, tada pasirinkite Pradedant.

Sistemos informacija
Galiausiai, jei norite tiksliai žinoti, iš kurių dalių yra kompiuteris, negalite ignoruoti sistemos informacijos. Ši programa pateikia išsamią turimos aparatūros apžvalgą. Jį atidarote per meniu Pradėti: įveskite Sistemos informacija.
Langą sudaro trys pagrindinės kategorijos: Aparatinės įrangos ištekliai, Komponentai ir Programinės įrangos aplinka. Dešinėje lango pusėje rasite atitinkamus nustatymus. spustelėkite Sistemos apžvalga (pačiame viršuje) - svarbiausių kompiuterio dalių apžvalga. Taip pat galite išsaugoti reikšmes išoriniame dokumente. Pasirinkite Failas, eksportas. Tada informacija išsaugoma kaip tekstinis failas, kurį galėsite peržiūrėti vėliau.
Pasinerkite giliau į „Windows 10“ ir pritaikykite operacinę sistemą naudodamiesi „Tech Academy“. Peržiūrėkite „Windows 10 Management“ internetinius kursus arba eikite į „Windows 10 Management“ paketą, įskaitant technologijas ir praktikos knygą.