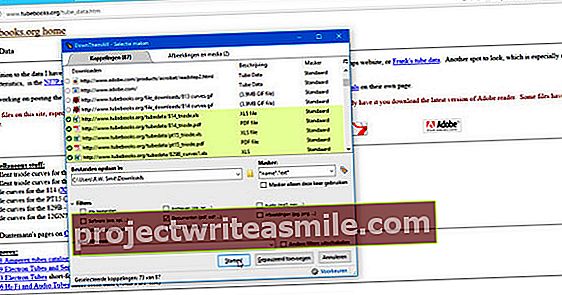Kai perkate naują kompiuterį, darbalaukis nuostabiai tuščias. Tačiau dažnai netrunka, kol jis tampa visų rūšių piktogramų ir nuorodų netvarka. Programos „Nimi Places“ pagalba išvalysime darbalaukį, tada patogiai jį sutvarkysime.
Kaip ir beveik visi kiti, jūs įdėsite failus į darbalaukį ir pamiršote juos išvalyti. Be to, jūs norite sąmoningai laikyti aplankų ar programų, kurių jums reikia reguliariai, nuorodas, kad būtų galima spustelėti. Tokiu būdu darbalaukis virsta netvarka, dėl kurios palaipsniui imi gėdytis savęs.
„Nimi Places“ yra naudinga programa darbalaukiui sutvarkyti į vadinamuosius konteinerius, tačiau vis tiek leidžia žaibiškai pasiekti mėgstamus įrankius, programas ir failus. Tai galima palyginti su programa „Tvoros“, nes skirtumas yra tas, kad „Nimi Places“ yra nemokama ir kad galite daug sukonfigūruoti šį įrankį; mes kalbame ne tik apie konteinerių išvaizdą, bet ir apie tai, kaip jie elgiasi.
Deja, šioje programinėje įrangoje kartu su „Windows 10“ vis dar yra keletas laisvų galų. „Nimi Places“ neveikia intuityviai ir kartais gali sugesti, tačiau, laimei, neprarasite jokių duomenų. Jei švarios sąsajos ir nemokamo organizatoriaus pranašumai atsveria kartais pasitaikančias klaidas, tai turite išbandyti.
Atsisiųskite ir įdiekite „Nimi Places“
Atsisiųsti ir įdiegti yra gana sudėtinga. Naršykite į anksčiau minėtą tinklalapį, kuriame galite atsisiųsti „Nimi Places“. Čia naudojate didelį mėlyną mygtuką „Atsisiųsti“. Taip pateksite į naują puslapį, kuriame turėsite perrašyti „captcha“ apsaugą, kad atsirastų naujas atsisiuntimo mygtukas.
Jei spustelėsite tai, pamatysite pilką langelį, kuris skaičiuojamas dešimt sekundžių, kol failas „Extract Nimi Places (portable) .exe“ paliks kietąjį diską. Tada dukart spustelėkite exe failą. „Windows Defender“ įspės, kad norite atsisiųsti nežinomą programą. Nepaisykite įspėjimo ir spustelėkite Daugiau informacijos kad kitame lange spustelėsite mygtuką Vis tiek bėk gali spustelėti.

Tai atvers langą Išpakuokite „Nimi Places“. Sąrankos įrankis siūlo įdiegti paketą numatytojoje vietoje, tai yra aplanke Programos failus. Skamba gerai, bet praktiškai tai ir toliau mums pateikia klaidos pranešimą. Geriau spustelėkite mygtuką su trimis taškais. Tada jūs einate į vietą standžiajame diske, pavyzdžiui, savo vartotojo aplanką. Ten sukuriate naują aplanką, kurį pavadinate „Nimi“ vietos (C: \ Users \ yourusername \ Nimi Places) duoda.
Spustelėkite Gerai, kad grįžtumėte į sąrankos pradžios ekraną, kuriame spustelėjote mygtuką Išpakuokite ir paleiskite paspaudimų. Jei gaunate įspėjimą „Prašomas„ Nimi Places “išskleidimo kelias neteisingas“, turėtumėte spustelėti Išpakuoti ir paleisti dar kartą, ir tai turėtų būti gerai.
Pasinerkite giliau į „Windows 10“ ir pritaikykite operacinę sistemą naudodamiesi „Tech Academy“. Peržiūrėkite „Windows 10 Management“ internetinius kursus arba eikite į „Windows 10 Management“ paketą, įskaitant technologijas ir praktikos knygą.
Darbas su konteineriais
Visas darbalaukio piktogramas ir nuorodas galite laikyti vadinamuosiuose konteineriuose, išskyrus šiukšliadėžę. Negalite jo pašalinti iš darbalaukio. Be to, galima surinkti aplankų, programų ir failų konteinerius, kuriuos norėtumėte greitai pasiekti, kad nebereikėtų gilintis į meniu Pradėti ar „Windows Explorer“.
Pirmiausia „Nimi Places“ siūlo keletą šablonų. Tokiu būdu jūs einate greičiau. Žinoma, jūs norite išimti ir pridėti konteinerius. Viduje konors Sistemos dėklas spustelėkite piktogramą „Nimi“ vietos. Šiame pavyzdyje yra keturi konteineriai: Dokumentai, atsisiuntimai, programos ir Žaidimai. Pavyzdžiui, jei norite ištrinti žaidimų sudėtinį rodinį, spustelėkite „Nimi Places“ piktogramą sistemos dėkle ir pasirinkite Pašalinti.

Norėdami įdėti naują konteinerį, šiame lange naudokite pliuso ženklą ir spustelėkite Vieta norėdami pasirinkti aplanką. Iš esmės kiekvieną aplanką galima rodyti kaip konteinerį. Tarkime, kad turite aplanką Paveikslėliai su visais poaplankiais kaip talpykla darbalaukyje, naršykite per Vieta į šį aplanką ir spustelėkite Gerai.
Jei išsaugote įvairius tam tikrų dažnai reikalingų svetainių sparčiuosius klavišus, tada vilkite šias nuorodas, pavyzdžiui, į aplanką, kurį galite pavadinti. Tinklalapiai duoda. Tada vilkite tą aplanką į vietą standžiajame diske, pvz., Aplanką Dokumentai. Tada pridedate aplanką „Svetainės“ prie „Nimi Places“, kad šis konteineris taip pat būtų prieinamas nuo šiol. Galite vilkti elementus iš vieno konteinerio į kitą.

Kiekviename sudėtiniame rodinyje gali būti aplanko vieta arba nuoroda į failus. Kiekvieno sudėtinio rodinio dydis yra reguliuojamas ir per pavadinimo juostą konteinerius galite vilkti į kitą darbalaukio vietą. Dešiniuoju pelės mygtuku spustelėkite tokį konteinerį, tada galite pakeisti jo stilių, išvaizdą ir pavadinimą. Į konteinerį taip pat galite įdėti naujus aplankus. Beje, galite slinkti tokiame konteineryje, kad pamatytumėte pakatalogius ir jų turinį.
Sureguliuokite ekraną
Rodymo režimuose nurodote, kur ir kada norite pamatyti kiekvieną konteinerį. Norėdami pasiekti šį konteinerio ekraną, eikite į Sistemos dėklas ir ten atidarote „Nimi Places“. Čia gausite visų jau sukurtų konteinerių apžvalgą. Šiame sąraše spustelėkite konteinerį, kurio rodymo režimą norite pakeisti. Tada spustelėkite mažą rodymo simbolį šio sąrašo apačioje. Tai atrodo kaip ekranas su laikrodžiu.
Tarkime, kad jums labiau patinka konteineris Žaidimai darbe nematomas, pažymėkite parinktį Darbas nuo. Arba kad tas pats konteineris nori matyti tik nuo 20:00 iki 24:00. Tokiu atveju pažymėkite parinktį Valandinis tvarkaraštis tada vilkite pilką langelį taip, kad jis apimtų laikotarpį, per kurį šis konteineris leidžiamas darbalaukyje. Tokiu būdu galite nustatyti kiekvieno konteinerio tvarkaraštį.
Be to, dešiniuoju pelės mygtuku spustelėkite konteinerį, kad pakoreguotumėte jo išvaizdą ir matomumą. Per Išvaizda, matomumas, matoma, kai darbalaukis yra sutelktas pradėdami dirbti tam tikroje programoje, įsitikinkite, kad konteineris yra automatiškai paslėptas. Tačiau jei grįšite į darbalaukį, konteineris bus rodomas automatiškai. Variantas yra standartinis Visada matomas rinkinys.

Naudingas būdas, kuriuo valdote konteinerių išvaizdą. Norėdami tai padaryti, dešiniuoju pelės mygtuku spustelėkite tokį konteinerį, kad galėtumėte pasiekti užduotį Vaizdas ateina. Iš pradžių piktogramos yra gana didelės, tačiau galite paliesti ir jas Vidutinės piktogramos, mažos piktogramos ir Mažos piktogramos Nustatyti. Tai turite padaryti kiekvienam konteineriui atskirai. Tokio sudėtinio rodinio dydį galite pakeisti spustelėdami ir vilkdami kampą.
Jei lengvai atsimenate, kurie konteineriai yra, galite sutaupyti vietos, paslėpdami konteinerio pavadinimą. Tai dar kartą darote dešiniuoju pelės mygtuku Išvaizda, pavadinimas, matoma. Čia taip pat galite įdėti pavadinimo juostą apačioje: Padėkite ant dugno ir kur pervadinate sudėtinį rodinį: Pervardyti. Kiekvieno konteinerio išvaizdą taip pat nustatote per vadinamąjį Temos, galima rasti per Išvaizda, tema. Tai keičia ne tik antraštės juostos išvaizdą, bet ir talpyklos skaidrumą, spalvą ir ryškumą.

Kiti patarimai
Jūs galite pažymėti daiktus, kuriuos įdėjote į konteinerius. Šios etiketės yra naudingos tvarkant failus ir aplankus. Norėdami tai padaryti, dešiniuoju pelės mygtuku spustelėkite elementą ir pasirinkite Etiketė. Ten galite pasirinkti septynis variantus: Nėra, Svarbu, Darbai, Darbas, Privatus, Patikrinti vėliau ir Laisvalaikis. Tai bus prekės pavadinimas, kuris įgis etiketės spalvą. Deja, neradome, kaip pridėti savo etiketes.
Per Nustatymai Sistemos dėkle vis dar galima pateikti konteinerius su veiksmų taisyklėmis. Taigi galite už konteinerį Pratimai pasirinkite veiksmą, kurį reikia atlikti failuose ar aplankuose, kurie patenka į sudėtinį rodinį. Yra trijų tipų veiksmai: perkelti, kopijuoti arba susieti su kita vieta. Galų gale jūs nurodote kiekvieno veiksmo šaltinį ir paskirties aplanką.
Kadangi konteineriuose gali būti daug aplankų, galite sklandžiai slinkti per turinį naudodami pelę, naudodamiesi klaviatūra ar slinkties ratuku. Kai pradėsite rašyti į pasirinktą sudėtinį rodinį, jis automatiškai slinks prie elemento, prasidedančio šiomis raidėmis.
Galiausiai galite tvarkyti failus ir aplankus pagal skirtingus kriterijus. Galite sutvarkyti juos pagal pavadinimą, plėtinį, etiketę, dydį, dažną naudojimą, modifikavimo datą ir dar daugiau, kad toks konteineris netaptų tokia pat netvarka, kokia buvo jūsų darbalaukyje.