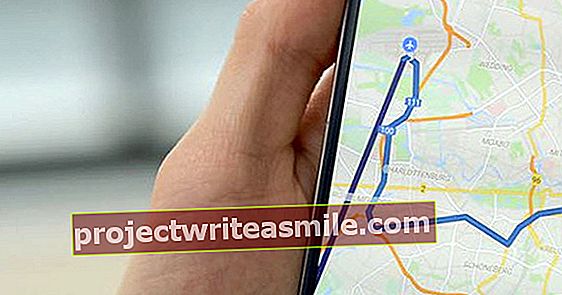Kietieji diskai vis didėja, tačiau anksčiau ar vėliau jie neišvengiamai užpildomi. Tai dar labiau pasakytina, jei naudojate kietojo kūno diską (SSD), kuris yra daug greitesnis, bet ir daug brangesnis nei tradicinis mechaninis standusis diskas. Naudodami šiuos triukus galite atlaisvinti vietos savo SSD.
Patarimas 01: suspauskite
Negalima užstrigti įsigyjant išorinį atminties įrenginį, bet suspauskite failus taip, kad jie užimtų daug mažiau vietos. „Windows“ yra labai sklandžiai veikiantis failų ir aplankų glaudinimo įrankis. Pastebėsite, kad sistemose, kuriose veikia modernūs procesoriai, našumas arba jų netenkama visai. Skirtumas nuo kitų glaudinimo įrankių, tokių kaip „7-Zip“, „WinRAR“ ar „Bandizip“, yra tas, kad failai išlieka tokie, kokie yra. „CompactGUI“ yra grafinė kompaktiškos komandos sąsaja, kurioje, be kita ko, nustatote, ar naudojate greičiausią, ar kompaktiškiausią glaudinimą.
Lieknas yra išmintingas
Protingas SSD turinio valdymas yra ne tik taupaus disko vietos naudojimas, bet ir SSD ir toliau optimalus veikimas. Taip yra todėl, kad SSD diskai tampa lėtesni, kai juos pildote. Taip yra todėl, kad pilname diske yra daug iš dalies užpildytų blokų, o duomenys rašomi į visus blokus lėčiau nei tušti blokai. Siekiant geriausio našumo, panaudota ne daugiau kaip 75 procentai visos saugyklos talpos.

02 patarimas: disko valymas
Vienas iš akivaizdžiausių būdų gauti erdvę yra pašalinti balastą naudojant „Windows“ įdiegtą „Disk Cleanup“ programą. Atidarykite meniu Pradėti, tip Disko valymas ir spustelėkite Gerai. Jūs pasirenkate diską, kuriame norite atlaisvinti vietos, tada pažymite dalis, kurias galima pašalinti. Naudodami šį įrankį galite saugiai ištrinti laikinus interneto failus, neprisijungus naudojamus tinklalapius ir žurnalo failus. Taip pat galite ištrinti laikinus failus, kurie nebuvo naudojami savaitę ar ilgiau. Apačioje yra skaitiklis, rodantis, kiek vietos diske atlaisvinate. Jei laimėtų MB skaičius nuvilia, yra galimybė Išvalykite sistemos failus, kuriuo, be kita ko, galite išvalyti „Windows“ naujinimus.

03 patarimas: išvalykite netvarką
Jei norite atlaisvinti dar daugiau vietos, rekomenduojama naudoti „BleachBit“. Šis įrankis, skirtas pašalinti nešvarumus kompiuteryje, yra panašus į „CCleaner“. Svarbus skirtumas yra tas, kad „BleachBit“ yra atviro kodo. Programa taip pat veikia olandų kalba. Dalys, kurias galite išvalyti, yra suskirstytos į tokias kategorijas kaip Sistema, „Chrome“ ir „Firefox“. Kai šiame įrankyje atsisiunčiate „winapp2.ini“, „BleachBit“ gali išvalyti 2500 papildomų programų likučius.

04 patarimas: praleisti žiemos miegą
Hibernacijos režimas, kurio negalima painioti su miego režimu, iš tikrųjų nereikalingas, jei turite SSD. Žiemos miego režimu kompiuteris išsijungia parašęs atminties turinį. Tai leidžia asmeniniam kompiuteriui nedelsiant tęsti ten, kur baigta, o tai tikrai užtikrina aštresnį įkrovos laiką naudojant klasikinį kietąjį diską. Turint greitą SSD, tas pradinis pelnas yra nereikšmingas. Išjungę miego režimą jūs jau gaunate vietos. Įveskite paieškos laukelyje Pradėti terminas Komandinė eilutė ir paleiskite šį įrankį dešiniuoju pelės mygtuku kaip administratorius. Vykdykite komandą powercfg -h išjungtas ir paspauskite Įveskite norėdami atšaukti miego režimą.

05 patarimas: apipjaustykite programas
Išmetus programas, kurių niekada nenaudojate, taip pat sukuriama papildoma erdvė, tačiau kai kurios programos paprasčiausiai užima mažai vietos. Pro Kontrolės skydelis ir tada Programos ir funkcijos galite pamatyti viską, kas įdiegta kompiuteryje. Stulpelyje Dydis galite perskaityti MB kiekį, kurį užima ši programinė įranga. Norėdami surūšiuoti visus elementus pagal dydį, spustelėkite stulpelio pavadinimą. Dešiniu pelės mygtuku pašalinsite programinę įrangą, kurią norėtumėte prarasti, o ne būti turtingu.

06 patarimas: Atkurkite apipjaustymo sistemą
Sistemos atkūrimas yra galingas būdas grąžinti kompiuterį į praeities tašką iškilus problemoms. Norėdami tai padaryti, sistemos atkūrimas nufotografuoja jūsų sistemos vaizdą tuo metu, tačiau toks atkūrimo taškas neturi jokios įtakos jūsų dokumentams, muzikai ar vaizdams. Sistema automatiškai ištrins senus atkūrimo taškus, tačiau kuo daugiau gigabaitų leisite atkurti sistemos atkūrimą, tuo daugiau atkūrimo taškų ji išlaikys. Viduje konors Kontrolės skydelis spustelėkite Sistema o tada atsidarai Sistemos saugumas. Skirtuke Sistemos saugumas spustelėkite Konfigūruoti. Slankikliu nurodote, kiek disko vietos esate pasirengę paaukoti dėl šių atkūrimo taškų. Vienas procentas daugiau ar mažiau iš karto paverčiamas gigabaitais vietos diske.

07 patarimas: analizė
„WinDirStat“ analizuoja standųjį diską, kad galėtumėte aiškiai pamatyti, kaip naudojate vietos diske. Diegdami šią nemokamą programinę įrangą galite įkelti olandų kalbos failus, tada pasirodys dialogo langas, kuriame nurodysite, kurią duomenų laikmeną norite ekranuoti. Apžvalga aiški ir kiekvienas plėtinys turi spalvą. Viršuje galite naršyti kaip „Windows Explorer“. Kol pasirenkate aplanką ar failą, ši nemokama programa žymi duomenis spalvingoje apžvalgoje. Dešiniuoju pelės mygtuku spustelėję failą ar aplanką, galite ištrinti duomenis, paprašyti kelio, atidaryti jį naršyklėje arba komandų eilutėje.

08 patarimas: Išmanioji saugykla
Nuo „Creators Update“ atnaujinimo „Windows 10“ turi funkciją, kuri automatiškai atlaisvina vietos diske, jums nereikia atidaryti įrankio. Funkcija vadinama gana nelogiška Išmanioji saugykla. Kiek mums rūpi, tai turėjo būti geriau pavadinta „Disko valymas aplaistytoms lapėms“. Atidarykite per Nustatymai pasirinkimas Sistema ir tada kairiuoju pelės mygtuku spustelėkite Sandėliavimas. Kitame etape nurodote, kad turite Išmanioji saugykla nori įsijungti. Kai spustelėsite Pakeiskite, kaip atgaunama erdvė perskaitysite, kad ši parinktis automatiškai ištrina nenaudingus laikinus failus, taip pat failus, likusius šiukšliadėžėje daugiau nei 30 dienų.

09 patarimas: pasirinktinis sinchronizavimas
Žinoma, jūs taip pat saugote failus ir nuotraukas debesyje, tačiau tai iš tikrųjų netaupo jūsų vietos diske, nes viskas, ką saugote internete, paprastai taip pat sinchronizuojama su jūsų kompiuteriu, nebent jūs sinchronizuojate pasirinktinai. Tai reiškia, kad nurodote, kuriuos aplankus internetinė paslauga turėtų sinchronizuoti su nešiojamuoju kompiuteriu ar darbalaukiu, o kurie aplankai lieka išimtinai prieinami internetu. Todėl pastaruosius failus visada galite pasiekti internetu. Spustelėkite „Dropbox“ piktogramą sistemos dėkle. Tada spustelėkite krumpliaračio piktogramą ir pasirinkite Nuostatos. Tada jūs ateinate per langą į Pasirinktinis sinchronizavimas sukonfigūruoti.

„OneDrive“
Kas taikoma „Dropbox“, žinoma, taip pat ir „OneDrive“. Taip pat šioje debesies saugojimo tarnyboje pasirenkate aplankus, kuriuos iš tikrųjų atsisiunčiate ir išsaugote kompiuteryje. Dešiniuoju pelės mygtuku spustelėkite „OneDrive“ piktogramą sistemos dėkle ir pasirinkite Nustatymai. Spustelėkite skirtuką Sąskaita ir tada toliau Pasirinkite aplankus. Tada pasirinkite aplankus, kuriuos norite sinchronizuoti su savo kompiuteriu. Per žiniatinklio naršyklę galite išsaugoti prieigą prie aplankų, kurių nesinchronizuojate „OneDrive“ svetainėje.