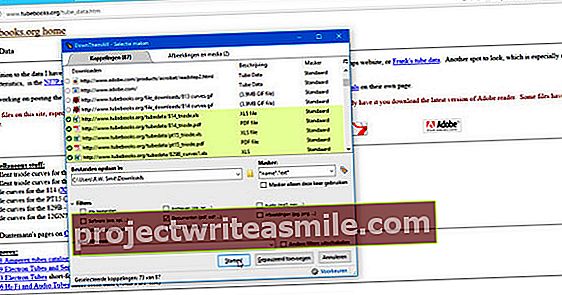Galvodami apie grafinį dizainą, galvojate apie „Photoshop“. „Adobe“ programoje yra nemaža kainų etiketė ir galbūt nenorite to išleisti, jei norite kaskart sukurti skrajutę šiukšlių rinkai, gimtadienio šventei ir pan. Sukurkite skrajutę „Word“.
Patarimas 01: Šablonas
Šiame straipsnyje mes sukursime lankstinuką vakarėliui ir tai padarysime nuo nulio, kad jūs susipažintumėte su „Word“ tokio grafinio dizaino elementais. Tačiau jei labiau skubate, taip pat naudinga žinoti, kad tokį skrajutę taip pat galite labai lengvai sukurti naudodami šabloną. Tokiu atveju „Microsoft“ jau atliko darbą už jus. Viskas, ką jums reikia padaryti, tai užpildyti informaciją ir pasirinktinai pakeisti kai kuriuos vaizdus, ir jūs baigsite savo skrajutę. Žinoma, jūs to neišmokote kurti, bet tai gali būti jūsų išgelbėjimas, jei ko nors prireiks per pusvalandį. Šablonus rasite spustelėję „Word“ Failas / Naujas ir tada skrajutė rašydami paieškos laukelyje (be abejo, galite ieškoti, ko norite, kvietimas arba Meniu taip pat gali). Atlikdami toliau nurodytus veiksmus mes patys sukursime skrajutę, darant prielaidą, kad jau turite galvoje informaciją, kurią norite apdoroti.
„Word“ rasite tūkstančius šablonų, tačiau „Microsoft“ turi daug daugiau šablonų, kuriuos rasite šioje svetainėje. Spustelėkite norimą šabloną ir tada Atsisiųsti. Atidarykite atsisiųstą failą ir tuoj pat atsidursite skrajutėje.

02 patarimas: formatas ir padėtis
Prieš pradėdami kurti savo skrajutę, svarbu žinoti, koks didelis turėtų būti skrajutė ir kokios proporcijos (kraštovaizdis ar portretas). Ne taip, kaip „Photoshop“, jūs tiesiogine to žodžio prasme nurodote dokumento dydį, o spustelėdami juostelę Išdėstymas / formatas galite nurodyti, kokio popieriaus dydžio turėtų būti jūsų dokumentas (tai iš anksto nustatyti dydžiai). Tai nereiškia, kad spausdintuve taip pat turite turėti tokio dydžio popierių, bet jūs žinote, koks didelis jūsų popieriaus dizainas. Po taure Išdėstymas rasite variantą Orientacija, kuris leidžia nurodyti, ar dokumentas yra portretas, ar gulsčias.
 Apsvarstykite paraštes, jei spausdinate ant viso puslapio
Apsvarstykite paraštes, jei spausdinate ant viso puslapio 03 patarimas: paraštės
Žinoma, būtų tikrai gėda, jei sukurtumėte gražų skrajutę, o spausdinant dalis jo nukristų, nes įdėjote tekstą per arti krašto. Arba kad atstumas nuo krašto yra toks didelis, kad prarandama nereikalinga erdvė. Tokiu atveju pasidomėkite paraštėmis. Pagal numatytuosius nustatymus „Word“ dokumente nustatyta nemaža paraštė, tačiau galite lengvai tai pakoreguoti. Spustelėkite juostelę Išdėstymas ir tada toliau Paraštės. Čia tiksliai nurodote, kiek jūsų dokumento turinys turėtų būti nuo krašto. Tai ypač aktualu, kai ketinate spausdinti ant viso puslapio. Jei spausdinate A6 skrajutę ant A4 formato lapo, paraštės neturi didelės reikšmės.

04 patarimas: įterpkite lentelę
Dabar galite beveik sutvarkyti savo skrajutę dviem būdais: naudodami teksto laukelius ir lenteles. Lentelės privalumas yra tas, kad eilučių ir stulpelių pagalba galite viską labai tiksliai išlyginti. Trūkumas yra tas, kad stulpeliai suteikia mažiau lankstumo. Norėdami įterpti lentelę, pirmiausia nustatykite, kiek eilučių ir stulpelių norite. Šiame pavyzdyje mes einame dviem stulpeliais ir trimis eilėmis. spustelėkite Įdėti kaspine ir tada Lentelė. Perkelkite pelę ant tinklelio, kol turėsite norimą lentelės išdėstymą ir spustelėkite kairįjį pelės mygtuką. Dabar galite vilkti liniją viduryje, kad pakeistumėte stulpelių proporcijas. Tokiu pačiu būdu vilkite eilutes tarp eilučių, kad eilutės būtų aukštesnės arba žemesnės. Tokiu būdu jūs tiksliai nustatote, kur bus jūsų skrajutės elementas. Taip pat galite sujungti langelius, juos pasirinkdami, dešiniuoju pelės mygtuku spustelėkite ir pasirinkite Sujungti langelius. Dešiniuoju pelės mygtuku spustelėkite viršutinį kairįjį lentelės kampą, tada spustelėkite Ląstelių savybės, galite pakeisti tokias savybes kaip kraštinė arba be jos, fono spalva, langelių paraštės ir kt.

05 patarimas: Įterpkite teksto laukelį
Kai naudojate teksto laukelius, o ne lentelę, turite būti daug atsargesni, kad visi langeliai susilygintų, tačiau jūs esate daug lankstesni tose vietose, kur dedate elementus. „Word“ taip pat turi daug naudingų formatavimo parinkčių, todėl mes naudosime teksto laukelius visoje šio straipsnio dalyje. Galite pridėti teksto laukelį spustelėdami Įterpti / teksto laukelį. Galite pasirinkti paprastą teksto laukelį, kurį galėsite vilkti tiksliai ten, kur norite, pasukti ir pan. Spustelėję teksto laukelį ir šalia piktogramos su puslankiu, kuris rodomas šalia jo, galite nurodyti, kaip tekstas apvyniojimas turėtų būti (Tai nustato, ar tekstas, kurį įvedėte skrajutėje, apgaubia šį laukelį, ar šis langelis yra tik virš jo ir neturi jokios įtakos tekstui. Jei dešiniuoju pelės mygtuku spustelėkite langelį, šalia pamatysite tris mygtukus į išskleidžiamąjį meniu. Norėdami koreguoti stilių, užpildymą ir kontūrą.
Šiam lankstinukui mes pataikėme vienu ypu įterpdami specialų teksto laukelį per Dešinėje įdėkite / teksto laukelį / briaunuotą šoninę juostą. Graži šoninė juosta iškart įterpiama su grafiniu elementu, kuris iškart atrodo gražiai.
 Naudodamiesi teksto vyniojimo funkcija, nurodote, kaip tekstas turėtų apvynioti įterptą vaizdą
Naudodamiesi teksto vyniojimo funkcija, nurodote, kaip tekstas turėtų apvynioti įterptą vaizdą 06 patarimas: Įterpkite paveikslėlį
Vaizdo įterpimas veikia lygiai taip pat, kaip įterpti teksto laukelį: galite tiksliai kontroliuoti, kur vaizdas eina ir kaip tekstas į jį reaguoja. Norėdami įterpti vaizdą, spustelėkite Įterpti / paveikslėlius norėdami įkelti vaizdą iš kietojo disko. Arba spustelėkite Vaizdai internete pasirinkti vaizdą tiesiai iš „Microsoft“ paieškos sistemos. Įdėję vaizdą, negalite jo tiesiog vilkti, pirmiausia turite nurodyti, kad vaizdas yra laisvai stovintis. Norėdami tai padaryti, spustelėkite paveikslėlį ir puslankio piktogramą. Pasirinkite parinktį antraštėje Su teksto vyniojimu ir eksperimentuokite su parinkčių poveikiu kitiems jūsų elementams. Dabar galite laisvai judėti ir keisti vaizdą. Dabar jūs turite visus elementus, kurių reikia norint sukurti savo skrajutę. Įvesdami tekstus, skirtuke būtinai priskirkite teisingą stilių (1 antraštė, 2 antraštė, pavadinimas ir kt.) Pradžia / stiliai.

07 patarimas: spalvų schemos pasirinkimas
Įdėję vaizdą (-us) į reikiamą vietą ir užpildę norimus naudoti tekstus, galite susimąstyti, ar jūsų naudojamos spalvos (jei jau tai padarėte) gerai dera. Jums visai nereikia dėl to jaudintis, „Word“ siūlo jums standartinę daugybę spalvų schemų, kurios puikiai dera. spustelėkite Projektuoti o tada mygtukas Spalvos. Pamatysite daugybę spalvų schemų ir, užvedę pelę ant jų, gausite peržiūrą, kaip spalvų schema atrodys jūsų dokumente. Tai taip pat yra viena iš priežasčių, kodėl svarbu savo tekstams priskirti formatavimo stilius, kaip nurodyta ankstesniame žingsnyje. Jei to nepadarysite, visas „Word“ tekstas bus tas pats, o spalvų schemos (taip pat ir kito žingsnio dizainai) praktiškai neturės jokio poveikio.

08 patarimas: dizaino pasirinkimas
Galiausiai, pritaikydami „Word“ dizaino stilius, galite pridėti papildomą profesionalų efektą į savo skrajutę. Tai nekeičia ką tik pasirinktos spalvų schemos, tačiau „Word“ žaidžia tokius dalykus kaip eilučių tarpai, šrifto dydis, bet ir, pavyzdžiui, eilutės tarp atitinkamų teksto elementų (tose eilutėse yra spalva, atsirandanti iš jūsų pasirinktos spalvų schemos) ir pan. Tokiu būdu, vos keliais pelės paspaudimais, tekstas, kuris atrodo gana paprastas, staiga gali suteikti labai profesionalų išvaizdą. Tai darote spustelėdami Projektuoti o tada ant stulpelio virš puodelio Dokumento formatavimas. Vėlgi, prieš pasirinkdami, galite pažvelgti į tai, kaip atrodo stilius. Atminkite, kad stilius taikomas visam dokumentui, o ne teksto laukui ar pasirinktam tekstui. Kai pasirinksite norimą stilių, jūsų skrajutė bus paruošta spausdinti. Skrajutę taip pat galite siųsti per Failas / išsaugoti kaip taip pat išsaugokite jį kaip PDF dokumentą, kad galėtumėte nusiųsti jį į kopijavimo ar skaitmeninės spaudos parduotuvę.