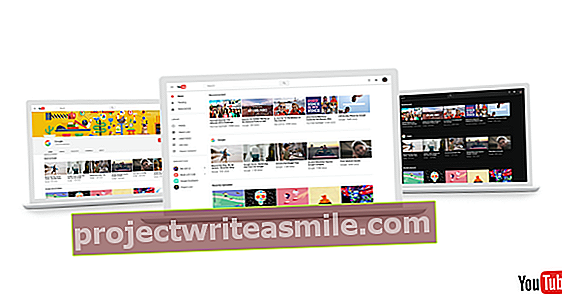Iš naršyklių tikriausiai žinote, kad galimybes galima išplėsti naudojant įvairiausius papildinius. Bet ar žinojote, kad yra ir toks dalykas kaip VLC papildiniai? Tai suteikia jau dabar labai universalų medijos leistuvą tik keletą papildomų patogių galimybių. Tai vyksta taip.
VLC papildiniai būna skirtingų formų ir dydžių. Paprastai galima išskirti tris variantus. Naudodamiesi temomis, medijos leistuvei suteikiate naują išvaizdą, naudodami plėtinius pridedate naujų galimybių ir naudodamiesi vadinamaisiais grojaraščių analizatoriais grojaraščius importuojate iš svetainių, kad galėtumėte žiūrėti vaizdo įrašus VLC. Tai gali būti naudinga, pavyzdžiui, norint paleisti „YouTube“ vaizdo įrašų serijas be reklamos. Apie tai vėliau.
Atsisiųskite ir įdiekite VLC skinus
Pirmiausia pritaikykime VLC išvaizdą per temas - dar vadinamas odomis. Pirma, kur juos rasti? Oficialioje VLC svetainėje yra bent jau daugybė skirtingų, kurias, jei norite, galite atsisiųsti iš karto viename ZIP faile. Taip pat galite pažvelgti į „Deviantart“, kur taip pat susidursite su daugybe VLC temų.
Temos supakuotos į vlt failą, kurį reikia rankiniu būdu nuvilkti į teisingą VLC diegimo aplanko vietą. Pagal numatytuosius nustatymus jūs einate tam keliu C: \ Program Files \ VideoLAN \ VLC \ skins. Tada atidarykite „VLC Media Player“ ir spustelėkite viršuje Papildomas ir Nuostatos (arba „Ctrl“ + p).
žemiau Išvaizda ir naudojimas ar tu renkiesi Naudojant pasirinktinę temą. spustelėkite Pasirinkite ... už nugaros Temos failas ir tada eikite į odų aplanką. Pasirinkite savo odą ten ir spustelėkite Atidaryti. spustelėkite Sutaupyti ir iš naujo paleiskite VLC, kad suaktyvintumėte odą.
Patarimas: Jei norite grįžti prie senosios sąsajos, visada galite iš naujo nustatyti numatytąją temą Naudoti numatytąją temą.

Įdiekite plėtinius
Tada pratęsimai. Jį galite rasti VLC svetainės priedų puslapyje. Spustelėkite nuorodą ir spustelėkite kairę VLC plėtiniai, tada viršuje Didžiausias kad iškart rastum keletą patogių.
„VLSub“ leidžia automatiškai rasti, pavyzdžiui, filmų ir serialų subtitrus, kad nereikėtų patiems ieškoti šešėlinių svetainių. žemiau Eismo kamščiai rasite atsisiuntimo mygtuką. Su tuo atsisiųsite „lua“ failą, kuris būdingas plėtiniams. Tai taip pat įdėsite rankiniu būdu į VLC aplanką, konkrečiai: C: \ Program Files \ VideoLAN \ VLC \ lua \ plėtiniai.
Dabar šį plėtinį (ir kitus) galite rasti Ekranas, VLsub. Spustelėkite kitame meniu Ieškokite pagal pavadinimą ir pasirinkite vieną iš pasirodančių subtitrų. Po atsisiųsti pasirinkimą subtitrai įkeliami. Tada spustelėkite Uždaryti ir mėgaukitės savo filmu.
Kitas gražus plėtinys yra „Moments Tracker“. Tokiu būdu išsaugosite mėgstamiausias filmo akimirkas ir galėsite greitai ją rasti kitą kartą. „Moments Tracker“ gali būti įdiegtas tokiu pačiu būdu, taip pat jį galite rasti Ekranas atgal: Pažymėkite savo akimirkas.
Tada spustelėkite Užfiksuokite akimirką, pavadinkite jį viršuje ir paspauskite Patvirtinti. Po to visada galite grįžti į šią sceną pasirinkdami ją ir Peršokti į „Moment“ pasirinkti. Taigi jums nebereikia ieškoti tos vienos šaunios veiksmo scenos ar tam tikro juokingo dialogo.

Ir yra daugybė kitų atsisiuntimų plėtinių. Eksperimentuokite pagal savo širdį!
„YouTube“ vaizdo įrašai VLC su grojaraščio analizatoriumi
Tada pagaliau „Playlist Parsers“. Jie turi pereiti į kitą aplanką, būtent C: \ Program Files \ VideoLAN \ VLC \ lua \ grojaraštis. Pavyzdžiui, atsisiųsime „YouTube“ grojaraščio analizatorių.
Atsisiųsdami ir įdėję į reikiamą vietą, paspauskite VLC „Ctrl“ + N - arba viršuje Žiniasklaida ir Atidaryti tinklo srautą. Čia įklijuokite „YouTube“ grojaraščio URL, kad visi vaizdo įrašai būtų įtraukti į patogų sąrašą, o tarp jų nėra skelbimų. Naudinga!