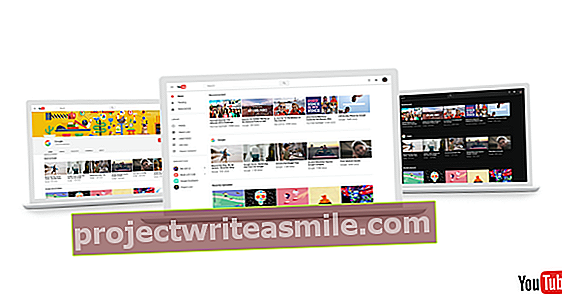„Microsoft Office“ yra neabejotinai populiariausias biurų paketas. Tačiau daugelis vartotojų ne visada efektyviai su tuo susidoroja. Tačiau šiame rinkinyje yra daugybė ingredientų, kurie ne tik leidžia dirbti greičiau, bet ir daro jūsų ruošinius gražesnius ir nuoseklesnius. Tokie ingredientai, kaip temos, stiliai ir šablonai programoje „Word“ ir „Powerpoint“, kaip juos pradėti naudoti?
Patarimas 01: biuro tema
Daugelis „Office“ vartotojų vargu ar yra susipažinę su „Office“ temų samprata. Vis dėlto tai yra idealus būdas, net jei naudojate kelias biuro programų paketo programas, kad jūsų ruošiniai būtų nuoseklūs ir profesionalūs, derinamos spalvos, šriftai ir pan. Darbo metodas įvairiose programose (iš „Office 2016“) yra panašus, tačiau daugiausia dėmesio čia skiriame „PowerPoint“, nes ši labai vizualiai orientuota programa siūlo daugiausiai galimybių.
Norėdami pateikti pristatymą (kita) tema, jums reikia tik skirtuko Projektuoti atidaryti ir ant rodyklės apačioje dešinėje Temos Spustelėjus atsiras daugiau nei 40 temų skydelis. Tiesiog užveskite pelės žymeklį virš tokios temos miniatiūros, kad pamatytumėte tiesioginę peržiūrą. Spustelėdami pelę, jūs iš tikrųjų pritaikote temą, tačiau prireikus galite greitai pakeisti šį sprendimą naudodami „Ctrl“ + Z.
 „Office“ tema yra puikus būdas greitai parodyti savo įmonės tapatybę
„Office“ tema yra puikus būdas greitai parodyti savo įmonės tapatybę 02 patarimas: spalvų schema
Žinoma, dar smagiau ir asmeniškiau tampa, jei kuriate savo „Office“ temą, kuri, pavyzdžiui, puikiai dera su jūsų, jūsų asociacijos ar įmonės namų stiliumi. Kadangi „Office“ tema visada yra spalvų schema, tai atrodo logiškas atspirties taškas. Kaip minėta, tai darome čia, „PowerPoint“. Atidarykite tuščią pristatymą, eikite į skirtuką Projektuoti ir spustelėkite rodyklę skilties apačioje dešinėje Variantai. Išskleidžiamasis meniu pasirodo ten, kur jūs iš eilės Spalvos ir Sureguliuokite spalvas - nebent jūsų namų stilius jau atitiktų vieną iš standartinių siūlomų spalvų derinių.
Tačiau čia darome prielaidą, kad norite naudoti tipiškas savo įmonės ar asociacijos spalvas ir kad turite tų spalvų RGB reikšmes. Jūs tai darote taip. Spustelėkite rodyklę šalia vienos iš temos spalvų ir pasirinkite Daugiau spalvų. Atidarykite skirtuką Pakoreguota ir papildykite Spalvotas modelis RGB procentinė spalvų dalis Raudona, Žalias ir Mėlyna į. Čia taip pat galite naudoti spalvų modelį HSL galima pasirinkti kaip atspalvį (atspalvį), intensyvumą (sodrumą) ir ryškumą (skaistį). Patvirtinkite naudodami Gerai, suteikite spalvų schemai tinkamą pavadinimą ir išsaugokite ją paspausdami mygtuką Sutaupyti.
Spalvoti modeliai
Tarkime, kad turite savo asociacijos ar įmonės namų spalvas, tačiau jas gavote spalvų modeliu, kurio nepalaiko „Microsoft Office“, pvz., „Hex“, „cmyk“ ar „ral“. Nesijaudinkite, galite tai išspręsti naudodamiesi nemokamais internetiniais konversijos įrankiais.
Norėdami perkelti šešiakampes spalvas į palaikomą rgb spalvų modelį, galite naudoti šį tinklalapį. Čia įvesite šešioliktainį spalvų kodą (pvz., # B68CE0) ir pamatysite atitinkamų RGB spalvų pasirinktinę puslapio spalvą (pvz., 182 140 224).
Norėdami konvertuoti cmyk spalvas (žalsvai mėlyna, rausvai raudona, geltona, juoda), eikite čia ir, pavyzdžiui, galite rasti RAL modelio konversijos lentelę.
Tiems, kurie atvaizde turi tik savo įmonės spalvas: www.imagecolorpicker.com galite pamatyti vaizdą mygtuku Įkelkite savo atvaizdą ir Siųsti vaizdą tada pelės žymikliu spustelėkite norimą spalvą.

03 patarimas: šriftai
Firmos tapatumas, žinoma, yra ne tik graži spalvų paletė. Galime įsivaizduoti, kad jūs taip pat norite naudoti konkrečius šriftus. Tai, žinoma, taip pat įmanoma. Norėdami tai padaryti, dar kartą atidarykite išskleidžiamąjį meniu Variantai (žr. 2 patarimą) Kur gi šį kartą Tinkinti šriftus / šriftus pasirinkite. Atsiras dialogo langas, kuriame pasirinksite norimą šriftą tiek antraštei, tiek teksto tekstui. Jei tarp pasirinktų šriftų nerandate to, ko ieškote, žinokite, kad internete yra daugybė kitų, dažnai nemokamų, šriftų, tokių kaip www.dafont.com. Įdiegti tokį atsisiųstą šriftą paprastai nėra sunkiau nei išpakuoti failą, dešiniuoju pelės mygtuku spustelėkite .ttf arba otf failą ir instaliuoti pasirinkite: jis pasirodys tarp kitų jūsų šriftų. Atkreipkite dėmesį, kad ne visi šriftai yra vienodos kokybės; taip pat patikrinkite, ar jis nėra saugomas autorių teisių.
Galiausiai suteikite temos šriftams tinkamą pavadinimą ir patvirtinkite Sutaupyti.

04 patarimas: fonas
Skaidrių demonstracijoje taip pat gali būti tinkamas fonas (spalva). Vėl atidarote išskleidžiamąjį meniu Variantai (žr. 2 patarimą) kur tu Fono stiliai / fonas formatas. Dešinėje pasirodys atitinkamas skydelis, kuriame pagal parinktį pasirinksite tinkamą foną Paminkštinimas, kaip Gradiento užpildymas arba Užpildykite paveikslėlį ar tekstūrą. Ši paskutinė parinktis gali būti įdomi, jei norite naudoti savo atvaizdą, pvz., Logotipą, kaip foną. Žemiau žymėjimo Įterpti paveikslėlįnuo spustelėkite mygtuką Failas arba Prisijungęs, po kurio importuojate norimą vaizdą. Su slankikliu Skaidrumas jūs kontroliuojate skaidrumą ir jei pažymite varnelę Paveikslėliai vienas šalia kito kaip tekstūra, galite padaryti savo atvaizdą fone kaip (bitmap) modelį. Patvirtinkite savo pasirinkimus mygtuku Taikyti visur.
Kad būtų išsamiau, išskleidžiamajame meniu taip pat paminėjame efektų parinktį Variantai: čia rasite penkiolikos efektų kolekciją, tačiau to prasmė mus šiek tiek išvengia.

05 patarimas: skaidrių meistras
Jei norite, kad skaidrėse būtų grąžintas grafinis elementas, taip pat galite pakoreguoti „PowerPoint“ skaidrės pagrindinės funkcijos funkciją. Jūs tai darote taip. Eikite į skirtuką Statula ir rubrikoje pasirinkite „Slide Master“ Modelio peržiūros. Skirtukas taps matomas, o kairėje srityje tikrasis skaidrių valdiklis dabar bus rodomas pačiame viršuje, o atitinkami skaidrės išdėstymai pateikiami žemiau. Dabar galite redaguoti šį skaidrių šabloną taip, kaip norite: pastebėsite, kad visi koregavimai iškart atsispindi pagrindinėse skaidrėse, pagrįstose šiuo šablonu. Tokiu būdu galima, pavyzdžiui, visų skaidrių kampe įdėti įmonės logotipą. Jūs tai darote per Įterpti / paveikslėlius, po kurio pasiimate norimą vaizdą ir padedate jį tinkamoje vietoje. Baigę koreguoti, patvirtinkite Uždaryti modelio vaizdą, mygtukų juostos dešinėje.
Daugiau (angliškai) paaiškinimų apie skaidrių meistrų sąvoką galite rasti per šią nuorodą (skaidrės meistras yra angliškas skaidrės meistro pavadinimas).

06 patarimas: naudokite temą
Dabar baigėte beveik visas įmanomas temos dalis, todėl atėjo laikas redaguoti vieną didelę temą. Norėdami tai padaryti, atidarykite meniu Projektuoti, po kurio spustelėsite rodyklę skilties apačioje dešinėje Temos paspaudimų. Tada pasirinkite pačiame apačioje Išsaugoti dabartinę temą. Tinkamai pavadinkite temą ir naudodami mygtuką išsaugokite ją kaip „Office“ temą su failo plėtiniu .thmx Sutaupyti. Numatytoji tokios temos vieta yra C: \ Users \ [paskyros pavadinimas] \ AppData \ Roaming \ Microsoft \ Templates \ Document Themes.
Tema dabar paruošta naudoti. Išbandykime tai pirmiausia pačiame „PowerPoint“. Atidarykite naują tuščią pristatymą per Failas / Naujas ir spustelėkite tiesiai po pavadinimu Nauja ant Pakoreguota: Jei viskas gerai, čia bus rodoma ką tik išsaugota tema. Spustelėkite temos miniatiūrą, tada spustelėkite Gaminti jį atidaryti.

07 patarimas: perkelkite temą
Mes jau nurodėme tai anksčiau šiame straipsnyje: tokią temą galima naudoti kitose „Microsoft Office“ programose. Pavyzdžiui, mes naudosime savo naują „PowerPoint“ temą „Word“. Atidarykite naują, tuščią „Word“ dokumentą. Tada eikite į meniu Projektuoti ir spustelėkite žemiau esančią rodyklę Temos, kairėje skyriuje Dokumento formatavimas. Išskleidžiamojo meniu viršuje, esančiame Pakoreguota dabar taip pat rasite savo temą (-as). Kai tada pasirinksite įvairias skirtuko dalis Projektuoti iškart pastebite, kad spalvų paletė ir šriftai, be kita ko, pritaikyti būtent šiai temai.
Tai veikia panašiai ir „Outlook“: atidarykite naują pranešimą, eikite į skirtuką Parinktys ir pasirinkite norimą temą grupėje Temos. Naudojant „Excel“, ši istorija yra panaši, tik čia rasite skirtuko temas Puslapio išdėstymas.
Tačiau tokią „Office“ temą galima perkelti ne tik į kitas „Office“ programas, bet ir ja galite pasidalinti su kitais. Jūs tai darote taip. Su „Windows Explorer“ eikite į kelią, kurį paminėjome 6 patarime. Jūsų temos thmx failas dabar bus matomas ir tereikia nukopijuoti šį failą ir atiduoti jį numatytiems žmonėms. Kai tik jie įdės šį failą į tą pačią vietą savo kompiuteryje, jie galės nedelsdami pradėti jį naudoti.
 Taip pat galite lengvai dalytis temomis ir šablonais su kitais
Taip pat galite lengvai dalytis temomis ir šablonais su kitais