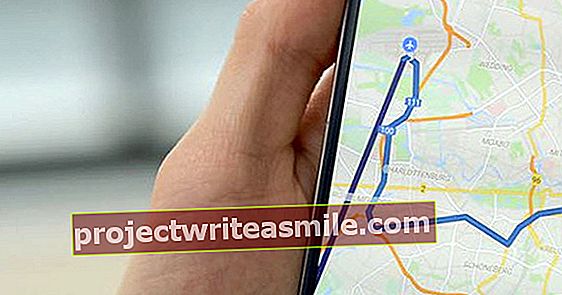Išmanųjį telefoną naudojate kiekvieną dieną, tačiau yra tikimybė, kad kiekvieną dieną netikrinsite „iPhone“ ar „Android“ įrenginio nustatymų meniu. Šiame išsamiame straipsnyje parodysime, kuriuos naudingus nustatymus galite pakeisti.
„iOS“
Patarimas 01: Pasirinkite pranešimus
Galite nustatyti, kaip kiekvienos programos pranešimai rodomi „iPhone“. Eiti į Nustatymai / pranešimai ir pasirinkite programą Pranešimo stilius. Visų pirma, paspausdami mygtuką gale, nustatote, ar programai iš viso leidžiama teikti pranešimus Leisti ataskaitas įjungti. Dalyje Pranešimai galite pasirinkti, kaip šie pranešimai turėtų atrodyti. Tada apačioje turite galimybę Skamba arba Ženkliukai programai. Ženkliukai yra raudoni taškai šalia programos piktogramos.
Nesuvokdami, kiekvieną dieną praleidžiate valandas išmaniajame telefone02 patarimas: informacija apie baterijas
Norite sužinoti daugiau apie „iPhone“ baterijos būklę? Eiti į Nustatymai / Baterija ir slinkite žemyn. žemiau Paskutinės 24 valandos dabar matote du grafikus. Pirmasis rodo, koks buvo akumuliatoriaus įkrovos lygis, apatinėje diagramoje rodoma, kiek laiko praleidote „iPhone“. Taip pat galite paspausti mygtuką Baterijos būklė norėdami sužinoti maksimalią akumuliatoriaus talpą.

03 patarimas: pridėkite programos limitą
Jūs tikriausiai bent valandą per dieną spoksate į savo išmanųjį telefoną to nesuvokdami. „Apple“ nori padėti jums sugaišti mažiau laiko, todėl „iOS 12“ leidžia valdyti, kiek laiko per dieną galite naudoti programą. Eiti į Nustatymai / Ekrano laikas ir pasirinkti Tęsti. Nurodykite, ar tai jūsų pačių „iPhone“, ar norite nustatyti vaiko „iPhone“ ekrano laikus ir pasirinkti Programos apribojimai. Palieskite Pridėti limitą ir, pavyzdžiui, pasirinkite kategoriją Socialiniai tinklai. Dabar nurodykite maksimalų laiką per dieną, kurį galite skirti tam. Jūs netgi galite nurodyti, kurioms dienoms taikomas limitas. Bitė Keisti programas galite pašalinti tam tikras programas iš limito.
04 patarimas: apsaugokite programą

Bendras „iOS“ vartotojų noras buvo galimybė apsaugoti programas slaptažodžiu. „IOS 12“ tai iš dalies įmanoma apvažiuojant. Pirmiausia turite pasirinkti parinktį Ekrano laikas žemiau Nustatymai suaktyvinti. Paspausti Naudokite ekrano laiko kodą ir įveskite kodą. Atidarykite ir uždarykite programą, kurią norite koduoti, ir grįžkite į pagrindinį ekraną Ekrano laikas. Palieskite viršuje esančią diagramą ir apačioje pasirinkite programą, kurią norite apsaugoti Dažniausiai naudojamas. Paspausti Pridėti limitą ir uždėti 1 minutė. Nes variantas Blokuoti limito pabaigoje yra įjungtas, programa paprašys jūsų prieigos kodo po 1 minutės.
05 patarimas: išmanusis nakties režimas
Jūsų „iPhone“ yra vadinamasis „Night Shift“ režimas, užtikrinantis, kad jūsų ekranas suteiktų šiltesnes spalvas vėliau. Net ir šilčiausiu režimu jūsų „iPhone“ ekranas tamsoje vis tiek yra labai ryškus. Vienas triukas yra apversti ekrano spalvas. Trūkumas yra tas, kad visi vaizdai taip pat rodomi neigiamai. Jei norite įjungti išmanųjį naktinį režimą, eikite į „Taip“ Nustatymai / Bendra / Pritaikymas neįgaliesiems / Pasirinktinis rodinys ir išsirinkite Apverskite spalvas. Pasirinkite parinktį Gudriai atbuline eiga ir voilà!
Vienas triukas yra apversti ekrano spalvas06 patarimas: Apribokite stebėjimą
Dauguma skelbimų, kuriuos matote internete, vienaip ar kitaip yra pritaikyti jūsų pageidavimams, pavyzdžiui, todėl, kad esate prisijungę prie „Google“ paskyros arba dėl to, kad „Facebook“ stebėjimo taškas jus seka lankomose svetainėse. Galite sumažinti šią „iPhone“ skelbimų stebėjimo formą pridėdami Nustatymai / Privatumas / Reklama variantas Apriboti skelbimų stebėjimą įjungti.

07 patarimas: ištrinkite visus duomenis
Šią funkciją turėtumėte nustatyti tik tuo atveju, jei neturite mažų vaikų. Galite pasirinkti, kad „iPhone“ būtų ištrinta, jei kas nors dešimt kartų įvedė neteisingą kodą. Eiti į Nustatymai / „Touch ID“ ir prieigos kodą ir įveskite savo prieigos kodą. Pačioje apačioje uždedate slankiklį gale Ištrinti duomenis Įjungta. Patvirtinkite veiksmą naudodami Įjungti. Šiame ekrane taip pat galima tiksliai nustatyti, ką galite padaryti naudodami „iPhone“ piršto atspaudą.
08 patarimas: slaptažodžiai

Ar visada pamiršote slaptažodį? Jokiu problemu. Eiti į Nustatymai / Slaptažodžiai ir paskyros ir palieskite Slaptažodžiai. Naudokite piršto atspaudą, kad pasiektumėte visus slaptažodžius ir ieškotumėte paslaugos, kurios slaptažodį pamiršote, lange. Palieskite vardą ir slaptažodį, tada bus rodomas jūsų vartotojo vardas. Jei prisijungiate prie „iPhone“ svetainės ar paslaugos, dabar taip pat galite sužinoti, ar „iOS“ išsaugojo paslaugos slaptažodį. Naudodami „Touch ID“ tokiu metu galite lengvai įvesti slaptažodį.
09 patarimas: greitai atsakykite
Ar jums skambina ir ar norite greitai atsakyti tekstiniu pranešimu? Tada bakstelėkite įeinantį skambutį Pranešimas ir pasirinkite vieną iš trijų variantų. Tris parinktis galite pakeisti paspausdami Pakoreguota bakstelėjimas. Juos taip pat rasite prisijungę Nustatymai / Telefonas ant Atsakykite su teksto pranešimu erkės. Jei reikia, galite pakeisti numatytuosius atsakymus. Taip pat galite naudoti gaunamą skambutį Priminimas baksteleti. Dabar skambutis bus nutrauktas, tačiau po valandos gausite priminimą, kad asmuo jums paskambino.
10 patarimas: greitai paskambinkite 112
Jei jums reikia pagalbos ir atrakinate „iPhone“, o naršymas prie telefono programos yra per didelis darbas, taip pat galite paskambinti numeriu 112, greitai iš eilės penkis kartus paspausdami snaudimo mygtuką viršuje. Kai tai padarysite, ekrane pasirodys raudonas SOS mygtukas. Palieskite jį ir bus iškviesta pagalbos tarnyba. „IPhone“ tai daro automatiškai, atsižvelgdamas į tai, kur esate. Užkišote slankiklį Automatinis skambinimas įjungus, pasirodo laikmatis, kuris suskaičiuoja tris sekundes ir paskui pats suskamba. Įjunkite šią parinktį tik tuo atveju, jei žinote, kad negalite netyčia įjungti „iPhone“.
 Galite greitai paskambinti pagalbos tarnybai, penkis kartus greitai paspausdami snaudimo mygtuką
Galite greitai paskambinti pagalbos tarnybai, penkis kartus greitai paspausdami snaudimo mygtuką 11 patarimas: matavimas yra žinojimas
Nauja „iOS 12“ programa yra „Measure“. Objektams matuoti jis naudoja jūsų „iPhone“ AR galimybes. Nukreipkite „iPhone“ į objektą, o programa paklaus, ar norite šiek tiek pajudinti „iPhone“, kad indeksuotumėte erdvę. Tada spustelėdami mygtuką galite pridėti objekto tašką pliusas bakstelėjimas. Pridėkite dar vieną pliusą ir programa iš karto apskaičiuoja atstumą tarp dviejų taškų. Programa geriausiai veikia, jei matuojate objektą iš viršaus, keistais kampais gaunate skirtingus rezultatus.
12 patarimas: nuotraukų galimybės

Nuotraukų programa gali pateikti gražių nuotraukų pasiūlymų iš fotoaparato ritinio. Eikite į nuotraukų programą ir palieskite Tau. žemiau Prisiminus rasite akimirkų, kurias „iPhone“ jums automatiškai pasirinko. Pavyzdžiui, galite pamatyti praėjusios vasaros nuotraukas ar savo portretus. Negalite nustatyti nuostatų, tačiau malonu nustebinti gražiomis nuotraukomis, kurių nematėte kurį laiką. Palieskite kategoriją, kad peržiūrėtumėte daugiau nuotraukų, turinčių tas pačias savybes.
13 patarimas: ieškokite nuotraukų
Laikomės nuotraukų programos. Savo nuotraukose galite ieškoti labai lengvai. Palieskite didinamąjį stiklą programos apačioje dešinėje. žemiau Asmenys „iOS“ jau išvardijo keletą žmonių, kuriuos atpažino jūsų nuotraukose. Palieskite asmenį, kad pamatytumėte daugiau šio asmens nuotraukų. Taip pat galite ieškoti vietų, lankytinų vietų ar gyvūnų. Po paieškos palieskite Rodyti viską norėdami pamatyti nuotraukas. „Apple“ nurodo, kad nuotraukų atpažinimas atliekamas jūsų „iPhone“ vietoje; todėl nereikia jaudintis, kad visos nuotraukos bus nuskaitytos išoriniame serveryje.
14 patarimas: vaizdo įrašo kokybė
Jei norite sutaupyti vietos „iPhone“, galima reguliuoti vaizdo įrašo kokybę. Eiti į Nustatymai / Fotoaparatas ir palieskite Įrašyti vaizdo įrašą pasirinkti žemesnės kokybės. Jei norite geresnės kokybės, netgi galite tai pasirinkti 4K 30 kadrų per sekundę greičiu. Sulėtinto vaizdo įrašų kokybę nustatote iš paskos Įrašykite sulėtintą judesį pasirinkite variantą. Jei fotografuodami HDR nuotrauką nenorite išsaugoti originalios nuotraukos, perkelkite slankiklį gale Išsaugokite įprastą nuotrauką nuo.

15 patarimas: paieškos sistema
Pagal numatytuosius nustatymus ieškote „iPhone“ naudodami „Google“ paieškos variklį, tačiau tai galima pakeisti be jokių problemų. Eiti į Nustatymai / „Safari“ ir pasirinkite atgal Paieškos variklis pavyzdžiui „Yahoo“, „Bing“ arba DuckDuckGo. Šiame ekrane taip pat nustatote, ar norite rodyti paieškos variklio, ar „Safari“ pasiūlymus. Variantas Greitai ieškokite svetainėse reiškia, kad „Safari“ paiešką, pvz., „wiki einstein“, interpretuoja kaip „Einstein“ paiešką Vikipedijos puslapyje.
Greitosios žiniatinklio paieškos funkcija leidžia „Safari“ interpretuoti jūsų paieškos užklausą„Android“ 16 patarimas: pranešimai

Kaip ir „iPhone“, galite valdyti, kaip jūsų pranešimų ekranas atrodo „Android“. Galite greitai išjungti tam tikrus pranešimus, ilgai juos laikydami pranešimų ekrane. Bet ar žinojote, kad taip pat galite snausti pranešimus? Norėdami tai padaryti, perbraukite juos šiek tiek į dešinę ir spustelėkite laikrodį. Tada jūs pasirenkate, kiek laiko norite atidėti šį pranešimą. Taip pat galite tvarkyti daugelio programų pranešimus pagal kategorijas. Pavyzdžiui, galite užsisakyti „Google Play“ parduotuvę siųsti svarbius pranešimus apie jūsų paskyrą, bet ne apie naujinius. Per Nustatymai / programos ir pranešimai galite išsamiai tvarkyti visus pranešimus kiekvienoje programoje.
17 patarimas: koreguokite pagal programą
Kai kuriose programose yra papildomų pranešimų nustatymų, kuriuos galite labai konkrečiai nurodyti, kada tai darote ir nenorite gauti pranešimų. Geras pavyzdys yra „Outlook“ programa. Joje galite nurodyti, kad nenorite, kad valandą ar savaitgalį jums trukdytų pranešimai apie naujus pranešimus. Norėdami tai padaryti, atidarykite „Outlook“ programą, atidarykite meniu ir viršutiniame dešiniajame kampe spustelėkite varpą.
18 patarimas: raskite „Android“
„Android“ turi patogią funkciją, leidžiančią rasti įrenginį, jei jį pametėte. Taip pat galite tai naudoti, jei norite apsaugoti duomenis nuotoliniu būdu, jei jūsų įrenginys yra pavogtas. Norėdami patikrinti, ar tai įjungta, eikite į Nustatymai / Sauga ir vieta / Rasti mano įrenginį. Savo išmanųjį telefoną galite rasti žemėlapyje, pavyzdžiui, svetainėje ir specialioje programoje. Taip pat galite naudoti kitas parinktis, pvz., Užrakinimą ar ištrynimą. Ar namuose taip pat turite išmanųjį garsiakalbį „Google Home“? Tada paklauskite Gerai „Google“, kur yra mano išmanusis telefonas!
 „Netrukdyti“ funkcija užtikrina, kad miegate ramiai, negaudami pranešimų
„Netrukdyti“ funkcija užtikrina, kad miegate ramiai, negaudami pranešimų 19 patarimas: netrukdykite
„Netrukdyti“ funkcija užtikrina, kad galite ramiai miegoti negaudami, pavyzdžiui, pranešimų, o svarbūs skambučiai gaunami. Pagal automatines taisykles Netrukdyti įjungti arba išjungti nustatytu laiku, pavyzdžiui, naktį. Šias taisykles galite rasti Nustatymai / Garsas / Netrukdyti / Įsijungia automatiškai. Taisyklėse taip pat matote parinktį Žadintuvas gali perrašyti pabaigos laiką. Tiesą sakant, tai užtikrina, kad „Netrukdyti“ funkcija bus nedelsiant išjungta, kai įsijungs aliarmas.
20 patarimas: šrifto dydis

Ar dažnai žiūrite į savo ekraną, nes negalite tinkamai perskaityti tam tikrų tekstų? Su „Android 7“ ir naujesnėmis versijomis rasite Nustatymai / Ekranas variantas Šrifto dydis kad tekstas ekrane būtų mažesnis ar didesnis. Ekrano dydis daro tą patį elementams ekrane. žemiau Nustatymai / pritaikymas neįgaliesiems taip pat rasite šias parinktis ir dar keletą naudingų priedų. Pavyzdžiui, galite naudoti Padidinimas Nustatykite, kad priartintumėte ekrano tašką, kai paliesite jį tris kartus iš eilės.
21 patarimas: Bloko numeris
Ar jus vargina veržlūs skambintojai? Naudodami „Android“ galite lengvai juos užblokuoti. Anksčiau šią funkciją radote tik konkrečiuose įrenginiuose, šiais laikais ji prieinama kiekvienam „Android“ vartotojui (7 ir naujesnė versija). Atidarykite „Phone“ programą ir eikite į nustatymus per piktogramą viršuje dešinėje. Šiame meniu eikite į Užblokuoti numeriai. Įveskite telefono numerį, kad užblokuotumėte, ir jums tai daugiau netrukdys.
Ar jus vargina veržlūs skambintojai? Naudodami „Android“ galite lengvai juos užblokuoti22 patarimas: skambinama per „WiFi“
Ar turite blogą mobiliojo ryšio aprėptį namuose? O ar skambinate per KPN ar „Vodafone“? Tada dabar galite naudoti „Wi-Fi“ skambučius. Tada skambučiai vyksta per daug daug galingesnį „WiFi“ tinklą. Be aprėpties, pokalbio kokybė taip pat gali žymiai pagerėti. Tam turite turėti tinkamą išmanųjį telefoną: išskyrus „iPhone“, tai tik naujausi „Samsung“ išmanieji telefonai, tokie kaip „Galaxy S9“. „Wi-Fi“ skambučius galite įjungti ir išjungti naudodamiesi „Phone“ programos nustatymais.

23 patarimas: taupykite akumuliatorių
„Android“ turi keletą patogių mechanizmų, užtikrinančių, kad praleisite dieną, tuo tarpu nereikės krauti išmaniojo telefono akumuliatoriaus. Labai praktiškos yra akumuliatoriaus taupymo galimybės, kurias rasite žemiau Nustatymai / Baterija / Baterijos taupymo priemonė. Pagal numatytuosius nustatymus 15 procentų akumuliatoriaus procentas išjungia tam tikras funkcijas ir nustato programų apribojimus. Tai naudinga šiek tiek išplėsti, kad būtumėte tikri, jog grįšite namo telefonu.
24 patarimas: „Smart Lock“

Žinoma, protinga apsaugoti prieigą prie savo išmaniojo telefono PIN kodu ar pirštų atspaudais. Tačiau kai kuriais atvejais, pavyzdžiui, kai esate namuose, tai yra nereikalinga. Naudodami „Smart Lock“ užtikrinate, kad turėtumėte atrakinti rečiau. Galite nustatyti įvairias situacijas, kai prietaisas nebebus užrakintas automatiškai. Pavyzdžiui, jei jis yra netoli patikimos vietos arba prijungtas prie saugaus įrenginio. Tam jūs einate Nustatymai / Sauga ir vieta / „Smart Lock“. Pirmiausia turite atrakinti telefoną. Tada galite nustatyti „Smart Lock“, kaip norite.
25 patarimas: sureguliuokite skambėjimo toną
Ar norite iš melodijos išgirsti, ar jums skambina partneris, ar viršininkas? „Android“ galite pasirinkti tinkintą kiekvieno kontakto skambėjimo toną. Tada tam skambėjimo tonui bus teikiama pirmenybė, palyginti su standartiniu skambučio signalu (kurį galite siųsti per Nustatymai / garsas rinkinys). Norėdami tai padaryti, slinkite iki kontakto asmens ir atidarykite meniu per tris taškus viršuje dešinėje. Pasirinkite Nustatyti melodiją norėdami pasirinkti kitą melodiją.
26 patarimas: slapti kodai
„Android“ turi paslėptą informacijos meniu, kurį pasiekiate įvesdami numerį „Phone“ programoje *#*#4636#*#* įveskite. Jame rasite žemiau Telefono informacija, išsami informacija apie mobilųjį tinklą, prie kurio esate prisijungę, įskaitant signalo stiprumą ir ryšio greitį. Taip pat rasite tokius duomenis apie „WiFi“. Internete galite rasti daug daugiau šių kodų, tačiau ne visi jie veikia. Be to, dauguma jų naudingos atliekant tam tikrus aparatinės įrangos bandymus tik tuo atveju, jei įtariate, kad jūsų telefone kažkas negerai. Yra „Bluetooth“, GPS, „WiFi“ ir jutiklinio ekrano bandymai.
 Prietaisas įjungia „WiFi“, kai priartėsite prie žinomo „WiFi“ tinklo
Prietaisas įjungia „WiFi“, kai priartėsite prie žinomo „WiFi“ tinklo 27 patarimas: automatinis belaidis internetas
Būdami kelyje, galite išjungti „Wi-Fi“, kad sutaupytumėte akumuliatorių. Nuo „Android 8.0“ („Oreo“) nebereikia galvoti apie jo įjungimą. Tai galima padaryti automatiškai. Norėdami tai padaryti, eikite į Nustatymai / Tinklas ir internetas / Wifi / Wifi nuostatos ir šalia padėjo varnelę Automatiškai įjunkite „WiFi“ ant. Fone jis ieškos „Wi-Fi“ tinklų, tačiau tik tada, kai esate netoli žinomo „Wi-Fi“ tinklo, pavyzdžiui, namuose, jis bus iš tikrųjų įjungtas. Net jei to nenorite, gerai patikrinti nustatymą. Įrenginiuose su „Android Pie“ nustatymas kartais jau yra įjungtas pagal numatytuosius nustatymus.
28 patarimas: „Bluetooth“

Įrenginiai, kurie keičiasi duomenimis per „Bluetooth“, tam naudoja vadinamuosius profilius. Galite nustatyti, kurie profiliai yra leidžiami kiekvienam įrenginiui. Tokiu būdu jūs turite įtakos tam, kuo keičiamasi. Tam jūs einate Nustatymai / prijungti įrenginiai ir palieskite nustatymų piktogramą už „Bluetooth“ įrenginio. Apie „Bluetooth“ ausines taip pat galite pamatyti čia, nuo „Android Pie“, ar „aptX“ naudojamas geresnei garso kokybei - jei jūsų ausinės tai palaiko.
29 patarimas: grįžkite į programą
„Android“ turi mygtuką ekrano apačioje, kuriuo galite iškviesti naujausių programų apžvalgą. Bet ar žinojote, kad taip pat galite grįžti prie ankstesnės programos vienu ypu, greitai spustelėdami ją du kartus? Nuo „Android Pie“ pasirodymo ši naujausių programų apžvalga turi keletą gudrybių. Pradedantiesiems, jūs dabar slinkite horizontaliai, o ne vertikaliai per naujausių programų miniatiūras. Be to, galite išplėsti papildomas parinktis paliesdami tos programos piktogramą. Pavyzdžiui Padalintas ekranas naudoti dvi programas greta.
Kūrėjų meniu yra keletas variantų, kurie taip pat praverčia įprastam vartotojui30 patarimas: kūrėjo parinktys
Nors tai gana gerai žinoma, tai tikrai yra paslėptas nustatymas: kūrėjo meniu. Yra keletas variantų, kurie taip pat praverčia „normaliam“ vartotojui. Norėdami jį suaktyvinti, eikite į Nustatymai / Sistema / Apie telefoną ir slinkite iki Komponavimo numeris. Nuolat spauskite, kol ekrane pasirodys, kad esate kūrėjas. Grįžkite vienu žingsniu atgal ir pamatysite (naujausiuose įrenginiuose sugriuvo Išplėstinė) Gamintojo nustatymai. Pavyzdžiui, galite nustatyti, kad kraunant ekranas liktų įjungtas; dar viena galimybė yra priversti animacijas žaisti greičiau, perėjimus, kuriuos matote atidarant langus. Jei norite tai išbandyti, pateikite vertybes priešais Lango animacijos mastelis, Pereinamosios animacijos skalė ir Animacijos skalės trukmė 0,5x vietoj 1x.