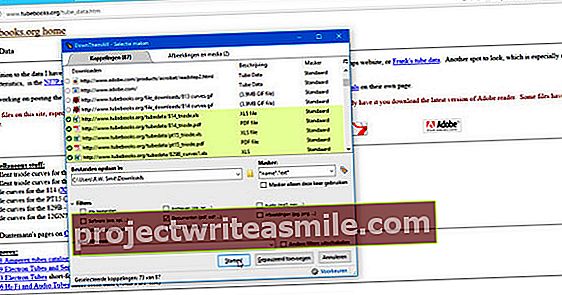El. Laiško kūrimas (ir gavimas) dažnai yra gana paprastas. Bet ką daryti, jei norite išsiųsti el. Laišką, kuris tikrai išsiskiria? Pavyzdžiui, siųsti paraišką ar rinkodaros tikslais? Tada naudinga pridėti el. Laiškų formatavimą. Tokiu būdu galite pridėti el. Laiškų formatavimą.
Temos eilutė
Pradėkime nuo pradžių: temos eilutė yra vienas iš pirmųjų dalykų, kuriuos žmonės mato, kai gauna jūsų el. Laišką. Originali temos eilutė, kuri nėra nei per ilga, nei per trumpa, gali jus iškart išskirti. Tai taip pat padeda pridėti jaustukus. Net jei tai ne visada patartina el. Pašto darbo prašyme, rinkodaros tikslais jaustukai gali pakeisti, ar jūsų el. Paštas atidarytas. Šie jaustukai ne tik pakeičia bet kokius žodžius, bet ir suteikia šiek tiek žavesio, pritraukdami skaitytojo dėmesį. Beje, jaustukų pridėjimas temos eilutėje šiuo metu veikia tik tada, kai juos įtraukiate į savo telefoną. Taigi telefone galite sukurti el. Laiško juodraštį, kuriame temos eilutėje įdėsite jaustukus, o tada baigsite tekstą, pvz., „Gmail“, naršyklės versijoje.
Standartinis „Gmail“ formatavimas
Pačiame „Gmail“ galite savo tekste pridėti keletą formatavimo parinkčių, kurios suteikia tekstui šiek tiek daugiau aiškumo ar akcento. Pagalvokite apie sąrašus, paryškindami tekstą, paryškindami arba nubraukdami tekstą arba pridėkite ryškią citatą. Dėl visų šių dalykų atidarykite naują el. Laišką ir apačioje dešinėje spustelėkite „daugiau formatavimo parinkčių“.

Standartinis „Outlook“ formatavimas
Taip pat galite pridėti formatavimą prie savo „Outlook“ teksto. Jei tą patį išdėstymą naudojate dažniau, netgi galite jį paversti šablonu, kad kitą kartą išdėstymą matytumėte priešais jus per kelis paspaudimus. Norėdami tai padaryti, pirmiausia suformatuokite el. Laišką taip, kaip norite. Tada įrašykite jį į failo tipą „perspektyvos šablonas“. Atidarykite šį šabloną, kai tik jums to reikės. Patarimas: pašalinkite savo parašą iš šablono, kitaip jis bus rodomas du kartus siunčiant.
Formatas su „Canva“
Šiame „Canva“ straipsnyje mes parodėme, kaip sukurti motyvacinį laišką. Sukūrę šį laišką, be abejo, taip pat galite įklijuoti jį tiesiai į savo el. Paštą kaip paveikslėlį. Gali būti, kad tai nėra pažangiausias el. Pašto rinkodaros formatas, kurį numatėte, tačiau tai yra paprastas sprendimas. Tas pats pasakytina apie visus „Canva“ sukurtus logotipus ar reklamjuostes. Norėdami tai padaryti, išsaugokite vaizdą ar raidę kaip „JPG failą“. Atidarykite vaizdą savo kompiuteryje ir nukopijuokite jį dešiniuoju pelės klavišu spustelėdami ir pasirinkdami „kopijuoti“. Įklijuosite jį į savo el. Paštą naudodami „Ctrl + V“ spartųjį klavišą.
Sukurkite savo šabloną
Ar norite sužinoti, kaip galite sukurti veikiančius HTML el. Pašto šablonus, kuriuose skaitytojas sąveikauja su turiniu? Tada jums reikia naudoti el. Pašto paslaugą, kurioje galėsite sudaryti savo šablonus arba naudoti iš anksto parengtus šablonus. Pavyzdžiui, „Mailchimp“, „Zohocampain“ ir „Email Octopus“. Pastarasis siūlo net keletą šablonų, kuriuos galite atsisiųsti nemokamai, nesukurdami profilio. Tai yra šioks toks galvosūkis ir gali prireikti šiek tiek laiko, kol jį sužinosite, tačiau tikrai verta, jei norite dažniau pridėti el. Laiškų formatavimą.
Atsisiųstų šablonų naudojimas „Gmail“
Ar norite naudoti šablonus, kuriuos atsisiuntėte iš „Gmail“? Deja, tai neveikia taip. Norėdami tai padaryti, pirmiausia turite sukurti sąskaitą „Saleshandy“ ar panašioje tarnyboje. Tada įdiekite atitinkamą „Chrome“ plėtinį. Tai, ką daro šis plėtinys, suteikia galimybę ne tik pridėti šablonus „Gmail“ el. Laiškuose, bet ir lengvai bei aiškiai suplanuoti el. Laiškus ir, jei reikia, įgalinti skaitymo kvitą. Norėdami pridėti ir redaguoti šabloną, atlikite šiuos veiksmus: pirmiausia atidarykite šabloną „Chrome“. Tai darote dukart spustelėdami failą. Kadangi tai yra HTML failas, jis bus automatiškai atidarytas jūsų naršyklėje. Tada dešiniuoju pelės mygtuku spustelėkite puslapyje ir pasirinkite „Peržiūrėti puslapio šaltinį“. Dabar bus atidarytas šablono HTML kodas. Pasirinkite viską naudodami sparčiuosius klavišus „Ctrl + A“, kad pasirinktumėte, tada naudokite „Ctrl“ + C, kad nukopijuotumėte.

Tada atidarykite naują el. Pašto failą „Gmail“. Dabar pamatysite keletą naujų piktogramų apačioje. Tai priklauso „Sales Handy“ plėtiniui. Pasirinkite „šablonai“, tada - „sukurti šabloną“. Dabar jūsų naršyklėje bus atidarytas naujas ekranas, kuriame galėsite sukurti šabloną. Spustelėkite šaltinio kodą ir įklijuokite į jį šablono HTML kodą. Tada spustelėkite "gerai". Dabar galite redaguoti šabloną pagal savo skonį ir įžvalgą. Galite koreguoti visus vaizdus, keisti tekstą ir įdėti nuorodas į svetaines. Beje, nepamirškite viršutiniame kairiajame kampe savo šablonui suteikti pavadinimą „tema“, kitaip šablono nepavyks išsaugoti.

Tada atidarote šabloną „Gmail“, dar kartą spustelėdami piktogramą „šablonas“. Tada pasirinkite „visi šablonai“ ir pamatysite, kad jūsų pačių sukurtas (arba redaguotas) šablonas dabar yra čia. Jei spustelėsite, jis bus automatiškai įkeltas į jūsų el. Paštą. Vėlgi, dabar galite redaguoti ir koreguoti jums reikalingą tekstą ir išdėstymą. Bet kokiu atveju patarimas - pirmiausia pirmiausia siųskite sau bandomąjį el. Laišką, kad pamatytumėte, ar šablonas veikia taip, kaip norite. Ir voila! Dabar žinote, kaip el. Laiškuose pridėti formatavimą nuo paprasto iki sudėtingo: niekas nebepasigaus jūsų el. Laiškų!