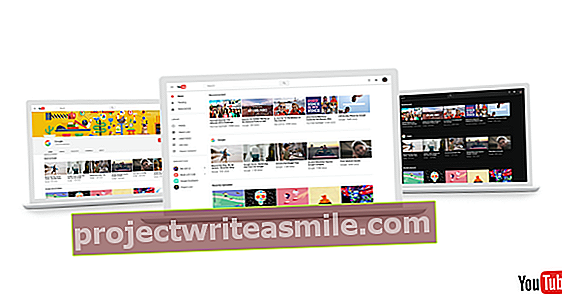Neabejotinai bus dienų, kai neišsiųsite keturių šimtų laiškų, kuriems visiems turi būti pateiktas asmeninis pasveikinimas ir kita asmeninė informacija. Būtent todėl yra didelė tikimybė, kad nesate susipažinę su „Word“ pašto sąrašų funkcija ir praleidžiate valandas tam, kas įmanoma per kelias minutes (o taip pat mažiau linkstama į klaidas). Padedame sutaupyti tą laiką.
1 Kas yra adresų sąrašai?
Pašto sąrašai yra „Word“ funkcija, leidžianti importuoti duomenis, pavyzdžiui, iš „Excel“ dokumento. Tarkime, kad turite „Excel“ dokumentą, kuriame yra 25 žmonių duomenys, „Word“ naudos „Mailings“ funkciją, kad sukurtų 25 dokumentus, kuriuose yra šie duomenys. Likusią dokumento dalį papildote standartine informacija, kuri yra vienoda kiekvienam dokumentui ir kiekvienam laiškui. Taigi asmeninius laiškus galite sugeneruoti labai greitai, o darbus turite atlikti tik vieną kartą. Taip pat skaitykite: Tikras „Word“ ekspertas 12 žingsnių.

2 Trumpai pagalvokite
Tai skamba kiek nerangiai, tačiau pauzė yra vienas naudingiausių žingsnių šiame seminare. Niekas nėra erzinantis, kaip viską turėti ąsočiuose ir ąsočiuose, o tada atrasti, kad „Excel“ dokumentą reikia pakoreguoti, nes kažką pamiršote. Pagalvokite apie tai, ko norite „Word“ dokumente. Kaip iliustraciją siunčiame kvietimą į vestuves. Pirma, mums reikia vardo ir adreso informacijos kreipiantis į asmenį ir pasveikinant, bet mes taip pat norėtume paskirti stalo numerius vakarienei. Yra 200 svečių, todėl galite įsivaizduoti, kad tai būtų didžiulis darbas rankiniu būdu. Tai lengva naudojant adresų sąrašą.

3 Sukurkite „Word“ dokumentą
Dabar, kai turite pagrindinę idėją, ką norite įdėti į savo dokumentą (mūsų atveju laišką), atėjo laikas tai iš tikrųjų išspręsti. Paleiskite „Word“ ir sukurkite naują dokumentą naudodami Failas / Naujas / Tuščias dokumentas. Taip pat galite tiesiog pasirinkti naudoti šabloną, kuris neturės įtakos galutiniam rezultatui. Tada sukurkite dokumentą arba parašykite laišką, kurį galiausiai norite išsiųsti. Užpildykite šį laišką, įskaitant pasveikinimą, adresą viršuje dešinėje (jei taikoma) ir mūsų atveju: lentelės numerių paskirstymą. Duomenis, kuriuos norite automatiškai užpildyti pusjuodžiu šriftu, vėliau jų nepamiršite. Užpildydami laišką turite konkrečią apžvalgą, ar ką nors pamiršote. Patikrinkite dokumentą ir, jei reikia, leiskite jį patikrinti kitoms suinteresuotosioms šalims (jūsų partneriui, kolegai ir pan.), Kad įsitikintumėte, jog nieko nepamiršote. Išsaugokite dokumentą.

4 Sukurkite „Excel“ dokumentą
Tada sukuriate „Excel“ dokumentą. Žinoma, tai sutaupys jūsų laiko, jei „Excel“ jau turite visus vardus ir adresus, todėl teks pridėti tik trūkstamus elementus. spustelėkite Failas / Nauja / tuščia darbaknygė sukurti naują dokumentą. Šablonai šiuo atveju nėra pageidautini, tai tik suklaidins, išlaikys kuo pliką ir paprastą. Svarbu žinoti, kad „Excel“ stulpeliai naudojami kaip dalykai (pvz., Vardas, adresas, lentelės numeris ir kt.), O eilutės yra visų tų duomenų santrauka, tai yra, mūsų atveju kiekviena eilutė yra skirtinga asmuo.
5 Užpildykite „Excel“ dokumentą
Dabar galite užpildyti „Excel“ dokumentą. Mūsų atveju pirmoje dokumento eilutėje dedame šias antraštes: vardas, pavardė, adresas, pašto kodas, miestas ir lentelės numeris. Tai padarę, užblokuokite viršutinę dokumento eilutę spustelėdami skirtuką Statula kaspine ir tada Blokuoti / blokuoti viršutinę eilutę. Tai patogu; Pavyzdžiui, ilgiems dokumentams galite pamatyti, kuriame stulpelyje vėl dirbate, kai slinkate žemyn. Tada užpildote dokumentą toliau: taigi kiekvienoje kiekvieno eilutėje pateikiama informacija, einanti su antraštėmis (mūsų atveju vardas, pavardė ir kt.). Jei norite siųsti dokumentus el. Paštu, jums taip pat reikia el. Pašto adreso antraštės.

Atkreipkite dėmesį į teisingas ląstelių charakteristikas
Jei „Excel“ dokumente, su kuriuo norite generuoti dokumentus „Word“, naudojate tik tekstą, nereikia jaudintis dėl langelio savybių. Bet jei jūs taip pat norite paminėti, pavyzdžiui, sumas galutiniame dokumente, tada svarbios ląstelių savybės. Turėdami langelio savybes, „Excel“ galite pasakyti, koks yra langelio turinys. Kadangi mes galime lengvai pamatyti skirtumą tarp sumos, datos ar namo numerio, „Excel“ negali. Norėdami pasakyti „Excel“, ką tiksliai reiškia langelio turinys, dešiniuoju pelės mygtuku spustelėkite langelį ir pasirinkite Ląstelių savybės. Pasirodžiusiame lange kairėje galite pasirinkti, kokio turinio langelyje yra, o dešinėje galite jį dar sukonfigūruoti (pavyzdžiui, nurodydami, kiek skaičių turėtų būti rodoma po kablelio).
6 Pašto sujungimo vedlys
Jūsų „Word“ dokumentas yra kuriamas, o visi adresai ir kita informacija buvo įvesti į „Excel“ dokumentą. „Word“ gali daug nuveikti naudodamas „Excel“ pateiktą informaciją, tačiau tada programa, žinoma, pirmiausia turi žinoti, kurį dokumentą jis turi ir ką tiksliai su juo turėtų daryti. Šią nuorodą galite lengvai sukurti naudodami „Word“ vedlį. Įsitikinkite, kad „Word“ dokumentas, kuriame norite įterpti duomenis, yra atidarytas ir spustelėkite Pašto siuntimas / „Start Mail Merge“ / žingsnis po žingsnio „Mail Merge Wizard“.

7 Pasirinkite „Excel“ dokumentą
Dabar atėjo laikas pasirinkti svarbius sprendimus. Pirmiausia nereikia nieko rinktis, nes mes jau sukūrėme dokumentą. spustelėkite Sekantis ir palikti variantą Naudokite dabartinį dokumentą pasirinktas. Spustelėkite dar kartą Sekantis. Palikite parinktį Esamo sąrašo naudojimas pasirinkite ir spustelėkite Lapai. Dabar eikite į sukurtą adreso failą ir spustelėkite Atidaryti ir toliau Gerai pasirodžiusiame lange. Dabar pamatysite adresus iš „Excel“ dokumento, kur pirmoji eilutė (su aprašymo pavadinimu, adresu ir kt.) Naudojama kaip antraštė. spustelėkite Sekantis.