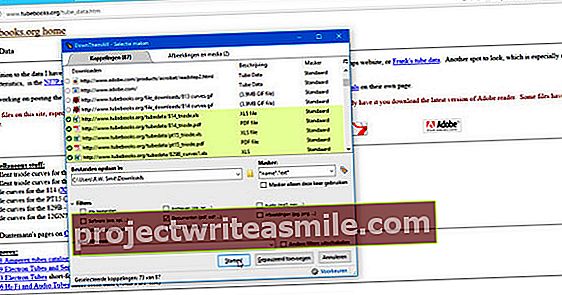Mes jau paskelbėme keletą naudingų „Raspberry Pi“ - kompaktiškos pagrindinės plokštės, kurią galite įsigyti už maždaug 35 eurus, programas. Dabar mes vėl paimsime giją ir parodysime, kaip naudoti daiktą kaip spausdinimo serverį.
Ankstesnėse instrukcijose mes atidžiau pažvelgėme į „Raspberry Pi“ kaip pagrindinį amatų ir atsisiuntimo kompiuterį. Taip pat buvo išsamiai aptartas debesų serverio sukūrimas.
Naujoje dirbtuvėje prie „Raspberry Pi“ prijungiame spausdintuvą ir kompiuterį naudojame kaip spausdinimo serverį. Tokiu būdu spausdinate iš bet kurio namuose esančio kompiuterio, planšetinio kompiuterio ar išmaniojo telefono ar net būdami ne namuose. Tam mes sukonfigūravome „Cloudprint“ iš „Google“ ir „AirPrint“ iš „Apple“.
01 Naujausia „Raspbian“
Mes naudojame „Raspbian“ kaip savo „Raspberry Pi“ operacinę sistemą. Dėl diegimo ir pradinės konfigūracijos remiamės mūsų praėjusių metų kursu. Prieš tęsdami, geriausia įsitikinti, kad programinė įranga yra atnaujinta. Tai įmanoma atliekant užduotis sudo apt-get atnaujinimas ir po to sudo apt-get atnaujinimas (norėdami gauti atnaujinimus). Tada mes įdiegiame reikiamą spausdinimo serverio programinę įrangą su:
sudo apt-get install avahi-daemon cups cups-pdf cups-driver-gutenprint openprinting-ppds python-cups python-daemon python-pkg-resources

02 Patekimas iš išorės
Įdiegę paleiskite komandą sudo nano /etc/cups/cupsd.conf nuo. Pridėkite eilutę priešais Klausykitės vietos šeimininko: 631 a # (maišos) ir sukurkite naują eilutę su 631 uostas. Tai taip pat suteikia mums prieigą prie spausdinimo serverio CUPS („Common Unix Printing System“) iš kitų kompiuterių. Tada mes įtraukiame į sekcijas ir prieš pat eilutę kiekvieną kartą eilutę Leisti @Local apriboti prieigą prie „Raspberry Pi“ vartotojų. Išsaugokite pakeitimus naudodami „Ctrl“ + O ir uždarykite „nano“ naudodami „Ctrl“ + X.

03 Administratorius
Dabar iš naujo paleiskite CUPS serverį, kad jis vėl perskaitytų pakeistą konfigūracijos failą: sudo paslaugų puodeliai paleidžiami iš naujo. Kadangi norime valdyti spausdinimo serverį per žiniatinklio sąsają atlikdami šiuos veiksmus, vartotoją „pi“ taip pat įtrauksime į spausdinimo serverio administratorių grupę: sudo adduser pi lpadmin. Taip pat pakeiskite slaptažodį, jei to dar nepadarėte: passwd. Dabar apsilankykite savo žiniatinklio naršyklės URL // IP: 631 /, kuriame IP yra jūsų „Raspberry Pi“ IP adresas. Jei gaunate įspėjimą apie saugos sertifikatą, jo nepaisykite.

3 papildomi žingsniai
Serijinė konsolė 01
Jei jums bus nepatogu prijungti klaviatūrą ir ekraną prie „Raspberry Pi“, kad sukonfigūruotumėte „Raspbian“ arba pašalintumėte tinklo problemas, pravers serijinis USB – TTL laidas (žr. Straipsnį „15„ Raspberry Pi “priedų“). Teisingai prijunkite keturis laidus prie Pi GPIO kaiščių: viršutinėje eilutėje iš kairės į dešinę, raudona, nieko, juoda, balta ir žalia.

Serijinė konsolė 02
„Windows“ kompiuteryje atsisiųskite tvarkykles PL2303. Išpakuokite failą ir įdiekite programą. Po to USB-TTL nuoseklaus kabelio USB pusę prijunkite prie savo kompiuterio. Pastaba: šis kabelis taip pat tiekia energiją „Raspberry Pi“, todėl tuo pačiu metu neprijunkite „Pi“ mikro USB laido prie maitinimo! Jei to norite, paimkite raudoną laidą iš GPIO kaiščių. „Windows“ dabar ieško naujos aparatūros.

Serijinė konsolė 03
Pranešime ieškokite, kuris vairuotojas buvo įdiegtas, kuris prievadas naudojamas, pvz., COM5. Dabar atidarykite programą „PuTTY“, pasirinkite ryšio tipą Serijinis, pripildyti Serijinė linija vartuose ir prie jų Greitis 115200. Spustelėkite Atviras ir paspauskite Enter, kad užmegztumėte ryšį. Tada su vartotojo vardu prisijunkite prie „PuTTY“ terminalo lango pi ir numatytąjį slaptažodį aviečių.

04 Pridėti spausdintuvą
Dabar prijunkite spausdintuvą prie vieno iš „Raspberry Pi“ USB prievadų ir įjunkite. Tada viršuje spustelėkite CUPS žiniatinklio sąsają Administracija ir spustelėkite mygtuką Pridėti spausdintuvą. Tada jūsų bus paprašyta įvesti spausdintuvo administratoriaus vartotojo vardą ir slaptažodį. Po to jūs atsiduriate šalia Vietiniai spausdintuvai visus prijungtus USB spausdintuvus galima pamatyti ir šalia Atrado tinklo spausdintuvus visi atrasti tinklo spausdintuvai. Galų gale, jei jūsų spausdintuvas jau turi tinklo ryšį, jį taip pat galite valdyti savo „Pi“.