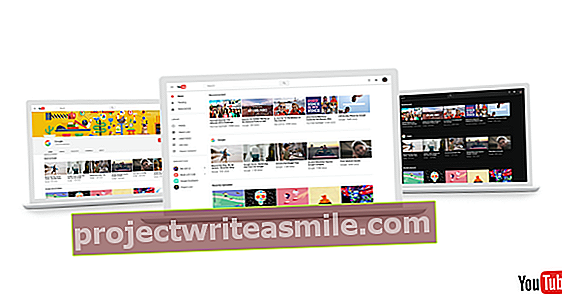„Ar akimirką skaitote tekstą? Laukiame komentarų ar pasiūlymų! “ Ar jums kartais kyla toks klausimas? Tada žinokite, kad „Microsoft Word“ turi nepaprastai patogią redagavimo funkciją, specialiai sukurtą tokioms situacijoms. Net jei kada nors gausite „Word“ dokumentą su „beprotiškomis linijomis“ ar kalbos burbulais, po šio straipsnio sužinosite, kaip komentuoti ir kaip tobulinti „Word“.
01 patarimas: atlikite pakeitimus
Norėdami profesionaliai redaguoti „Word“ tekstus, turite skirtuką Patikrinti reikalingas. Ar norite sau tai palengvinti? Pirmiausia pasirinkite kalbą, kuria rašomas tekstas Kalba. Tokiu būdu galite pašalinti visas rašybos klaidas iš savo teksto. Tada pasirinkite Kurso pakeitimai ir įjunkite dar kartą spustelėdami Kurso pakeitimai funkcija. Jei dabar koreguosite žodį ar frazę iš teksto, jis automatiškai pasirodys kita spalva. Kairėje paraštėje kiekvieno sakinio aukštyje pamatysite liniją, kurioje kažką koreguojate. Jei spustelėsite tą eilutę, pamatysite pakeitimus dokumento dešinėje. Norėdami peržiūrėti visą išsamią dokumento informaciją, spustelėkite Patikrinti / Laikytis / Peržiūros langas. Tada kairėje paraštėje pamatysite skydelį su visais pakeitimais ir komentarais. Naudodamiesi toliau pateiktomis parinktimis Žymėjimaivaizdas pažymėkite, kuriuos dalykus darote ir nenorite pažymėti. Pavyzdžiui, kartais tai gali būti labai erzinantis, bet kartais labai reikalingas, jei taip pat matote visus formato pakeitimus paraštėje.
02 patarimas: komentarai
Ar norite užmegzti dialogą su autoriumi, ar įdomu apie teksto dalį? Tada dokumente palikite komentarą. Tokiu būdu galite pasiūlyti alternatyvų žodį arba nurodyti, kad tam tikra frazė gali būti geriau pašalinta. Norėdami paskelbti komentarą, pirmiausia pasirinkite sakinį, žodį arba visą pastraipą. Tada spustelėkite skirtuką Patikrinti Bitė Pastabos ant Naujipastaba. Dešiniajame stulpelyje gausite teksto laukelį, kuriame galėsite įvesti pranešimą. Čia netgi galima kursyvuoti arba paryškinti tam tikrus žodžius.

03 patarimas: skaitykite ir išsaugokite
Ar jūs visiškai perduodate tekstą? Jei įjungę stebėjimo funkciją atlikote daug pakeitimų, dokumentas gali atrodyti netvarkingas. Per Patikrinti / Laikytis galite pereiti iš Visi žymėjimai (kuriame pamatysite visus pakeitimų paaiškinimus) į vieną iš kitų variantų. Su Paprastas žymėjimas juostas matote tik šalia teksto, kur kažkas buvo pakeista. Su Nežymėjimas galite pamatyti visiškai pritaikytą tekstą ir su Originalas slėpti visus pakeitimus. Norėdami atlikti papildomą patikrinimą, nustatykite šį režimą į „Be žymių“ ir paskutinį kartą peržiūrėkite tekstą. Tada pasirinkite Failas / Sutaupyti jei ir pervardykite savo dokumentą. Pvz., Originalus failo pavadinimas, šalia jūsų inicialai arba „2 versija“.

04 patarimas: žiūrėkite adaptaciją
Ar gaunate dokumentą, kurį kažkas įsišaknijo (iš anksto su jūsų klausimu ar be jo)? Tada atidarykite skirtuką Patikrinti ir pažiūrėkite į skyrių Pakeitimai. Su mygtukais Priimti arba Nepaisyti įgyvendinate kito atliktus pakeitimus. Su dviem mažais mygtukais su popieriaus lapu ir mėlyna rodykle (Ankstesnis ir Sekantis) jūs labai greitai pereinate nuo vieno pakeitimo prie kito. Jei reikia, naudokite langą „Peržiūra“, kad išlaikytumėte apžvalgą. Ar tau viskas patinka? Tada jūs pasirenkate Priimti / Viskaspriimti pakeitimus.
05 patarimas: komentarai
Ar jūsų dokumente yra komentarų? Eik per juos. Galite ištrinti komentarą, kurio jums nebereikia su juo daryti Patikrinti / Pastabos / pašalinti. Jei norite pradėti diskusiją su komentarą pateikusiu asmeniu, spustelėkite komentarą, pasirinkite atsakyti ir įveskite savo atsakymą. Ar jus tenkina redaguotas tekstas? Tada įsitikinkite, kad atmetėte arba ištrynėte visus komentarus ir pakeitimus, kurių nenorite atlikti. Tai yra kitaip labai neprofesionalu. Tada spustelėkite Failas / Sutaupyti jei ir nurodykite dokumento galutinį pavadinimą.