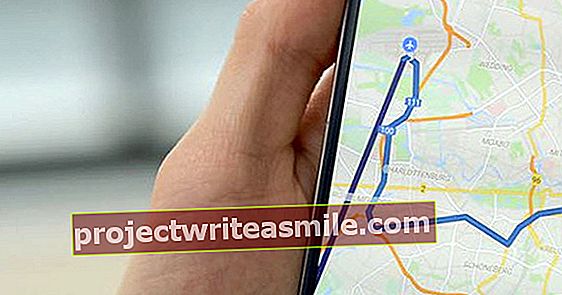Kai lankotės (nežinomoje) svetainėje arba įdiegiate kokį nors (nemokamą) įrankį, visada rizikuojate tam tikra rizika. Pavyzdžiui, kenkėjiškos programos atsiranda slapta arba paaiškėja, kad programa nėra tokia stabili. Paleisdami programinę įrangą visiškai atskirai nuo likusios sistemos, jūs apribojate arba išvengiate šios rizikos. Ši technika vadinama smėlio dėže.
Norėdami likti vienu žingsniu priekyje nuo kenkėjiškų programų, tokių kaip virusai ir išpirkos išpirktos programos, natūraliai įdiegiate deramą antivirusinę priemonę ir ją nuolat atnaujinate. Deja, tokie įrankiai ne visada gali atskleisti ar užblokuoti visas nesąžiningas svetaines ar programinę įrangą. Todėl ypač lankydamiesi nežinomose svetainėse ar norėdami išbandyti naują programinę įrangą, turėtumėte imtis papildomų saugumo priemonių.
Patikrinta technika yra „sandboxing“, kai atskiros programos yra izoliuotos nuo pagrindinės OS ir kitų programų. Jie tarsi įdėti į smėlio dėžę, iš kurios jie negali (neturėtų) pabėgti.
Techniniu lygmeniu žmonės taip pat kalba apie programų virtualizavimą, nes šios programos tada veikia tam tikroje virtualioje aplinkoje. Galų gale programinei įrangai atrodo, kad ji veikia tikrojoje („Windows“) aplinkoje, turint omenyje, kad ji nežino apie smėlio dėžės ribas.
Šiame straipsnyje mes apžvelgiame daugybę būdų ir įrankių, leidžiančių paleisti įvairias programas tokioje saugioje smėlio dėžėje. Jei viskas pasirodys košerinė, jei norite, vėliau galėsite tai saugiai įtraukti į savo „tikrąją“ aplinką.
01 Naršyklės
Galbūt nustebsite, tačiau daugelis naršyklių pagal numatytuosius nustatymus jau siūlo tam tikrą smėlio dėžę. Tai jau kuris laikas yra, pavyzdžiui, „Google Chrome“ ir „Firefox“ nuo 54 versijos. Iš esmės jie pradeda vieną ar kelis naujus procesus kiekvienam tinklalapiui, kad įvykdytų tą puslapį (scenarijus). apsunkina potencialios kenkėjiškos programos naudojimąsi kitais. valdykite naršyklės skirtukus ar failus.
Net senas geras „Internet Explorer“ siūlo panašų funkcionalumą. Pirmiausia turite jį įgalinti: eikite į Interneto parinktys / Išplėstinė ir šalia padėjo varnelę Įgalinti patobulintą apsaugotą režimą. Tačiau negalima atmesti galimybės, kad tam tikri (nesuderinami) priedai nebeveiks tinkamai.
Kiti sprendimai taip pat aptariami vėliau šiame straipsnyje, pvz., „Chrome“ ar „Edge“ paleidimas „Windows Sandbox“ kontūruose arba kartu su „Windows Defender Application Guard“.

02 Antivirusas
Mokamos antivirusinės programinės įrangos versijos dažnai turi daug papildomų saugos funkcijų. Pavyzdžiui, „Internet Security Suites“ teikia tiek „Avast“! kaip „Kaspersky“ tiek atliekant smėlio dėžės funkciją. Naudojant pastarąją, smėlio dėžės naršyklė, be kita ko, užtikrina jūsų internetinių finansinių operacijų apsaugą.
„Comodo Antivirus“ nemokamoje versijoje taip pat rasite smėlio dėžę. Jis ne tik naudoja „Chromium“ pagrindu veikiančią naršyklę, įskaitant smėlio dėžės technologiją, bet ir ją galite naudoti norėdami paleisti bet kurią programą smėlio dėžėje. Norėdami tai padaryti, spustelėkite Užduotys ir pasirinkti Uždarymo užduotys / Pradėti virtualų / Pasirinkite ir paleiskite. Peržiūrėkite exe failą ir paleiskite jį: žalias rėmelis aplink programos langą rodo, kad programa veikia smėlio dėžėje. Bet kuriuo metu galite iš naujo nustatyti smėlio dėžę (konteinerį) pakeitę joje įdėtas programas.

03 „Defender Antivirus“
„Microsoft“ taip pat užsiima programų virtualizavimu ir smėlio dėže. Pradedant „Windows 10 1703“, ji siūlo galimybę paleisti savo „Windows Defender Antivirus“ smėlio dėžėje. Šis antivirusinis įrankis pagal numatytuosius nustatymus veikia su padidintais leidimais, todėl tai yra populiarus kenkėjiškų programų taikinys. Šią funkciją įjungiate taip. Dešiniuoju pelės mygtuku spustelėkite „Windows PowerShell“ ir pasirinkti Vykdyti kaip administratorių. Komandų eilutėje vykdykite šią komandą:
„setx“ / M MP_FORCE_USE_SANDBOX 1, tada iš naujo paleiskite „Windows“.
Tada paleisite „Windows“ užduočių tvarkyklę („Ctrl“ + „Shift“ + „Esc“) ir spustelėkite Daugiau informacijos / Informacija paspaudimų, kuriuos dabar taip pat galite išgirsti MsMpEngCP.exe galima pamatyti sukant.

04 DIENA
„Windows 10 Pro“ 64 bitų 1803 ir naujesni vartotojai taip pat gali suaktyvinti integruotą „Windows Defender Application Guard“ (WDAG), skirtą naudoti „Edge“. Čia yra tikslūs sistemos reikalavimai. Tada jūsų naršyklė bus užrakinta ribotoje virtualioje mašinoje naudojant „Hyper-V“. Pavyzdžiui, ši mašina negali pasiekti mainų srities ar išorinių failų. Įveskite „Windows Powershell“ kaip administratorius ir vykdykite šią komandą:
Įgalinti-WindowsOptionalFeature -online -FeatureName Windows-Defender-ApplicationGuard
Paleidus kompiuterį iš naujo, jūsų „Edge“ bus paleista. Priklausomai nuo jūsų krašto eilutės, gali tekti eiti pirmiausia kraštas: // vėliavos įveskite adreso juostą ir „Microsoft Edge“ programų apsauga perjungti. Dabar turėtumėte turėti prieigą prie papildomos parinkties naudodami mygtuką…: Naujas „Application Guard“ langas.
Jei norite naudoti „WDAG“ ir „Chrome“, jums reikia naršyklės plėtinio, kurį galite atsisiųsti čia. Jei plėtinys taip pat siūlo nuorodą į „WDAG Companion“ programą „Windows“ parduotuvėje, turėsite ją taip pat įdiegti. Tada paleiskite „Windows“ iš naujo.

Konfigūruokite smėlio dėžę
Norėdami pritaikyti „Windows“ smėlio dėžę, turite sukurti WSB konfigūracijos failą ir rankiniu būdu redaguoti xml instrukcijas. Daugiau informacijos apie tai galite rasti čia.
„Sandbox Configuration Manager“ palengvina. Du kartus spustelėkite išgautą archyvo failą „Windows Sandbox Editor v2.exe“failą. Bitė Pagrindiniai duomenys įveskite savo smėlio dėžės pavadinimą ir kelią, kuriame turėtų atsidurti wsb failas. Nurodykite, ar norite tinklo ryšio ir ar GPU taip pat turėtų būti virtualizuotas ( VGPU statusas). Eiti į Susieti aplankai ir spustelėkite Naršyti aplanką kad galėtumėte pasiekti aplanką iš „tikrosios“ „Windows“ aplinkos iš smėlio dėžės. Per Paleisties komandos galite paleisti komandas automatiškai, kai paleidžiate savo smėlio dėžę. Patvirtinkite naudodami Išsaugokite esamą smėlio dėžę. Norėdami paleisti smėlio dėžę, įjunkite parinktį Po pakeitimo paleiskite „Sandbox“ , jūs nurodote per Įkelti esamą smėlio dėžę į savo wbs failą ir patvirtinkite Išsaugokite esamą smėlio dėžę.

05 „Windows“ smėlio dėžė
„Microsoft“ paspartino „sandboxing“ techniką, įvedusi tikrą „Sandbox“ įrankį sistemoje „Windows 10 1903“. Iš esmės šis įrankis prieinamas tik „Windows Pro“ ir „Enterprise“ vartotojams (taip pat žr. Laukelį „Pagrindinis„ Sandbox ““). Ši technologija taip pat gerai naudoja „Hyper-V“: sukuria virtualią „Windows“ aplinką, kurioje galite saugiai eksperimentuoti su nežinomomis svetainėmis ir programine įranga. Ši „smėlio dėžė“ iš tiesų yra labai arti sistemos virtualizavimo (žr. Teksto laukelį „Sistemos virtualizavimas“).
Taip pat turite patys įjungti „Windows Sandbox“. Paspauskite „Windows“ klavišą + R ir įveskite neprivalomos funkcijos nuo. Slinkite prie parinkties „Windows Sandbox“ ir pažymėkite čia. Patvirtinkite naudodami Gerai ir perkraukite savo sistemą. Tai turi atitikti tam tikrus reikalavimus, pavyzdžiui, turėti 64 bitų procesorių, bios aktyvuotą virtualizaciją (AMD-V arba Intel VT) ir mažiausiai 4 GB RAM.
Jei „Sandbox“ aktyvuota sėkmingai, tereikia įvesti programų sąrašą „Windows Sandbox“ pradėti. Šiek tiek vėliau atsiranda langas su virtualia „Windows“ aplinka. Tai automatiškai apriboja prieigą prie pagrindinės „tikrosios„ Windows “: tai pastebėsite iškart, kai, pavyzdžiui, atidarysite„ Explorer “. Visi koregavimai taip pat išnyksta, kai tik uždarote virtualią aplinką. Atminkite, kad kita virtualizavimo programinė įranga, pvz., „VirtualBox“, nebeveiks, kol vėl neišjungsite „Windows Sandbox“ funkcijos!

„Sandbox Home“
„Windows Sandbox“ paprastai nėra „Windows Home“, bet ji yra žiedinė. Čia yra failas „Sandbox Installer.zip“. Atsisiuntę ir išpakavę, dešiniuoju pelės mygtuku spustelėkite failą „Sandbox Installer.bat“ ir pasirinkite Vykdyti kaip administratorių. Baigę procesą, patvirtinkite Y, po kurio jūsų kompiuteris bus paleistas iš naujo. Po to jūsų „Windows Sandbox“ bus „Windows“ komponentai reikia rasti atgal. Toje pačioje svetainėje taip pat rasite a „Sandbox UnInstaller.zip“failą, jei norite jo atsikratyti.

06 „Sandboxie“: paleiskite
Puiki alternatyva „Windows Sandbox“ yra nemokama „Sophos Sandboxie“ priemonė, veikianti visose „Windows 7“ ir naujesnėse versijose, įskaitant „Windows Home“. Įdiegę, pirmą kartą paleidę, jau rasite smėlio dėžę su pavadinimu „Sandbox“ numatytasis nustatymas , bet jis tuščias. Beje, pavadinimą galite pakeisti iš kontekstinio meniu.
Pvz., Tokioje smėlio dėžėje galite paleisti naršyklę dešiniuoju pelės mygtuku spustelėdami savo smėlio dėžę ir Paleiskite smėlio dėžę / paleiskite interneto naršyklę rinktis. Galite lengvai išbandyti operaciją: atsisiųskite bet kokį failą ir įdėkite jį į savo darbalaukį. Pastebėsite, kad jis atsiduria ne jūsų įprastame darbalaukyje, o smėlio dėžės darbalaukyje.

07 „Sandboxie“: efektas
Iškart po šio atsisiuntimo pasirodys langas „Neatidėliuotas atkūrimas“. Jei vis tiek norite atsisiųsti failą iš saugomos aplinkos savo tikrame darbalaukyje, spustelėkite mygtuką Norėdami atsigauti.
Vėliau taip pat galima nuskaityti failus iš smėlio dėžės. Norėdami tai padaryti, atidarykite meniu pagrindiniame „Sandboxie“ lange Vaizdas / failai ir aplankai. Tada eikite į norimą failą. Iš kontekstinio meniu galite jį perkelti į norimą vietą. Per meniu galite grįžti į „Sandboxie“ langą Vaizdas / programos.
Norėdami paleisti kitas programas savo smėlio dėžėje, dešiniuoju pelės mygtuku spustelėkite savo smėlio dėžę ir pasirinkite Paleisti smėlio dėžę / Vykdyti programą arba Vykdyti iš meniu Pradėti. Galite sukurti naują smėlio dėžę per Smėlio dėžė / Sukurti naują smėlio dėžę.
Norėdami paleisti programą tik smėlio dėžėje, dešiniuoju pelės mygtuku spustelėkite savo smėlio dėžę ir pasirinkite Smėlio dėžės nustatymai. Atidarykite rubriką Pradėti programą ir spustelėkite Priverstinės programos / Pridėti programą / Atidaryti / pasirinkti failus. Peržiūrėkite programos failą ir patvirtinkite savo pasirinkimą. Norėdami greitai paleisti programą, dešiniuoju pelės mygtuku spustelėkite ją naršyklėje ir Paleiskite smėlio dėžę Pasirinkite (neveikia su visomis programomis).

08 „Toolwiz“ laiko užšaldymas
„Toolwiz Time Freeze“ (tinka „Windows XP“ ir naujesnėms versijoms) taip pat yra „smėlio dėžės“ įrankis, tačiau toks, kuris tarytum visą jūsų sistemą įdeda į smėlio dėžę. Žodžiu, visos rašymo operacijos, bent jau „Windows“ skaidinio, yra nukreipiamos į talpyklos failą, o sistemai iš naujo paleidus, talpykla automatiškai ištuštinama. Diegimo metu prie jūsų sistemos bus pridėta keletas branduolio tvarkyklių, todėl pirmiausia įsitikinkite, kad padarėte sistemos atsarginę kopiją.
Diegdami galite palikti numatytuosius nustatymus nepaliestus. Paleidus kompiuterį iš naujo, paleiskite įrankį. Dešiniuoju pelės mygtuku spustelėkite programos piktogramą „Windows“ sistemos dėkle ir pasirinkite Rodyti programą, po kurio paspausite mygtuką Pradžios laikas užšaldyti spaudimas. Visi sistemos skaidinio pakeitimai dabar automatiškai išnyks po perkrovimo. Tai galite išbandyti, pavyzdžiui, pridėdami ar pašalindami kai kuriuos failus arba pakeisdami darbalaukio išvaizdą.
Taip pat galite bet kada baigti sesiją spustelėdami „Stop Time Freeze“ spustelėjus. Po jūsų patvirtinimo „Windows“ bus paleista iš naujo ir visi pakeitimai bus atmesti.
Norime informuoti, kad galite patekti per Įjunkite aplankų išskyrimą, kai laiko įšaldymas įjungtas failus, kurie nepatenka į „Toolwiz Time Freeze“ apsaugą. Čia pakanka per mygtukus Pridėti failą arba Pridėti aplanką Pridėti. Šie duomenys bus išsaugoti iš naujo paleidus.

Sistemos virtualizavimas
Straipsnyje daugiausia dėmesio skiriame programų virtualizavimui, tačiau keli įrankiai aiškiai turi bendrą kalbą su sistemos virtualizavimu, kai virtualizuojamos ne tik tam tikros programos, bet ir beveik visa sistema - pagalvokite apie „Windows Sandbox“ ir iš dalies „Toolwiz Time Freeze“.
Vienas populiariausių nemokamų sistemos virtualizavimo įrankių yra „Oracle VM VirtualBox“. Trumpai tariant, galite tai pradėti taip.
Atsisiųskite ir įdiekite įrankį. Kai jį paleidžiate, langas su „virtualiomis mašinomis“ (VM) vis dar tuščias. Norėdami pridėti tokį VM, spustelėkite Nauja. Suteikite savo VM pavadinimą ir nurodykite, kuriame aplanke jis turėtų atsidurti. Nurodykite Tipas įjungtas (pavyzdžiui „MS Windows“) ir atitinkamas Versija. Paspauskite Sekantis ir pateikite atitinkamą RAM atmintį savo vm (pvz., 2048 MB „Windows“). spustelėkite Kitas / Sukurti / Kitas / Kitas. Priskirkite tinkamą dydį virtualiam diskui (pvz., 50 GB) ir patvirtinkite paspausdami Kurti. Dukart spustelėkite naują vm ir spustelėkite aplanko piktogramą. Žr. Tikslinės sistemos disko atvaizdo (iso) failą. Kai tik užlipsi Pradėti jis bus įdiegtas. Vėliau galite paleisti ir naudoti virtualią sistemą.