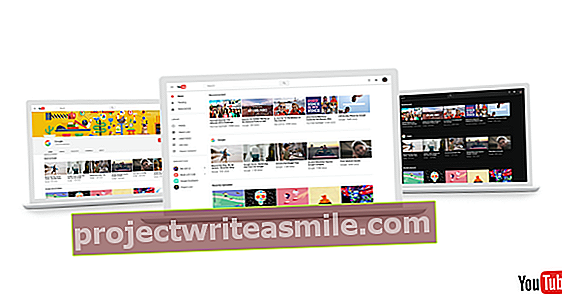Jei norite dirbti su papildoma OS arba papildomai įdiegę dabartinę operacinę sistemą, galbūt galvojate apie „dualboot“ konfigūraciją. Nors tokia konstrukcija taip pat aptariama čia, galimi ir kiti scenarijai, pavyzdžiui, virtualizacija ar nešiojama versija USB laikmenoje.
Šiame straipsnyje darome prielaidą, kad „Windows 10“ yra įdiegta jūsų kompiuteryje ir kad ši operacinė sistema yra jums geriausiai pažįstama operacinė sistema. Bet jūs taip pat galbūt norėsite laikas nuo laiko eksperimentuoti su kita OS arba mokėti dirbti su kitu „Windows“ leidimu ar versija, pavyzdžiui, dėl to, kad viena iš jūsų programų tinkamai neveikia naudojant „Windows 10“. O gal esate taip atsidavęs „Windows 10“, kad taip pat norite turėti jį su savimi kelyje. Turime omenyje pažodžiui, nešiojama forma USB atmintinėje. Šiame straipsnyje mes apžvelgiame įvairius scenarijus, kaip pradėti naudoti tokią papildomą operacinę sistemą.
01 Disko atvaizdo failas
Pagal pirmąjį scenarijų ketiname virtualizuoti savo operacinę sistemą. Tada OS išliks tvarkingai toje virtualizuotoje aplinkoje ir iš esmės nepateks į jūsų įprastos, fiziškai įdiegtos operacinės sistemos vandenis. Teksto laukelyje „Virtualbox“ galite perskaityti, kaip virtualizuoti OS naudojant nemokamą „VirtualBox“. Tačiau mes sutelkiame dėmesį į mažiau žinomą sprendimą: dvigubos įkrovos sistemą su „Windows“ diegimu virtualiame standžiajame diske be išorinės virtualizacijos programinės įrangos.
Tam mums reikia „Windows“ diegimo terpės. Jei neturite diegimo DVD ar įkrovos USB atmintinės, pirmiausia turite patys sukurti tokią laikmeną. Pirmiausia gaukite iso disko atvaizdo failą su norima „Windows“ versija. Norėdami sužinoti dabartinę „Windows 10“ versiją, atlikite kitą žingsnį (žr. „02 Installation Stick“); senesnėms „Windows“ versijoms galite patogiai naudoti nemokamą „Microsoft Windows“ ir „Office ISO“ įrankį. Čia atidarykite skirtuką „Windows“ ir pasirinkite norimą versiją (7, 8.1 arba 10), sistemos tipą (32 arba 64 bitai) ir kalbą. Patvirtinkite savo pasirinkimus ir atsisiųskite atitinkamą iso failą.

02 Montavimo lazda
Dabar turėtumėte gauti „Windows“ įkrovos USB atmintinę. Jei tai susiję su dabartine „Windows 10“ versija, geriausia pradėti naudoti „Media Creation Tool“: jis vienu ypu nuskaito „Windows“ ir tada tvarkingai įdeda į USB atmintinę. Jei jau patys atsisiuntėte „Windows“ ISO failą (žr. „01 Disk Image File“), galite atsisiųsti „Rufus“ nemokamai. Įdėkite USB atmintinę į savo kompiuterį, paleiskite „Rufus“ ir kreipkitės į atmintinę. Bitė Pradžios pasirinkimas tu renkiesi Disko arba ISO vaizdas (pasirinkti) ir nukreipti jus mygtuku PASIRINKIMAS į savo ISO atvaizdo failą. Atsižvelgdami į įrenginį, kurį norite paleisti per šią lazdą, pasirinkite adresu Pertvarų išdėstymas ir Tikslinė sistema arba GPT ir UEFI (be CSM), arba MBR ir BIOS (arba UEFI-CSM) (taip pat žr. „08 Bios of uefi“). Kitą variantą geriausia palikti nepaliestą. Patvirtinkite naudodami PRADĖTI ir su Gerai (du kartus). Kai tik pasirodys pranešimas „Atlikta“, galite paspausti UŽDARYTI spustelėkite.

„VirtualBox“
Atsisiųskite „VirtualBox“ iš www.virtualbox.org ir įdiekite įrankį. Kai paleidžiate programą, atsiduriate tuščiame valdymo modulyje. Taigi paspauskite mygtuką Nauja ir įveskite savo virtualiosios mašinos pavadinimą (vm). Pasirinkite teisingą OS tipas (kaip „Microsoft Windows“ arba „Linux“), taip pat teisinga versija. Bitė Mašinos aplankas nurodote, kur gali atsidurti jūsų VM. Tada nurodote reikiamą RAM kiekį. Galiausiai jūs tuo pasirūpinsite Sukurkite naują virtualų standųjį diską dabar yra pasirinktas ir patvirtinkite paspausdami Kurti. Palikite nustatytą tipą VDI, paspauskite Sekantis ir pageidautina pasirinkti Dinamiškai paskirstyta. Apibrėžkite (didžiausią) virtualaus disko dydį, pvz., 15 GB „Linux“ ir 30 GB „Windows“, ir suapvalinkite Kurti. Tada valdymo modulyje pasirinkite VM ir paspauskite Pradedant. Spustelėkite piktogramą Pasirinkite virtualų optinio disko failą ir žiūrėkite į atsisiųstą iso failą. Paspauskite Pradėti virtualiam OS įdiegimui ir vykdykite instrukcijas. Vėliau virtualią OS galima paleisti iš „VirtualBox“ valdymo modulio. Per mygtuką Nustatymai jei norite, galite koreguoti visų rūšių savo VM ypatybes.

03 Sukurti VHD
Ginkluoti šia „Windows“ diegimo lazda galime pradėti. Paleiskite tikslinį įrenginį šia lazda - priklausomai nuo sistemos, turite iškviesti specialų įkrovos meniu (per tam tikrą funkcinį klavišą) arba gali tekti koreguoti įkrovos tvarką sistemos bios. Jei reikia, skaitykite savo kompiuterio vadovą. Šiek tiek vėliau turėtų pasirodyti langas, kuriame prašoma nustatyti kalbą ir klaviatūros išdėstymą. Po jūsų patvirtinimo su Sekantis Tada pasirodys „Install Now“. Čia paspauskite „Shift“ + F10. Dabar būsite nukreipti į komandų eilutę. Čia galite paleisti komandą diskpart, po to sąrašo tomą, kad gautumėte skaidinių apžvalgą. Tada sukuriate tinkamą „vhd“ tūrį (virtualų standųjį diską), pavyzdžiui, apie 30 GB: sukurkite „vdisk file = x: \ virtuelewindows.vhd maximum = 30000 type = fixed (pakeiskite x: norima disko raide). Vietoj fiksuoto, taip pat galite įvesti plečiamą: jūsų virtualusis diskas augs pagal poreikį iki nurodyto maksimalaus dydžio (mūsų pavyzdyje: 30000 MB).

04 Įdiekite praktiškai
Baigę procesą, pridėkite sukurtą vhd failą prie sistemos naudodami šias dvi komandas:
pasirinkite vdisk file = x: \ virtuelewindows.vhd
pridėkite vdisk
(atjunkite „vdisk“, jei norite, atjungti diską).
Uždarykite komandų eilutės langą ir tęskite „Windows“ diegimą Įdiegti dabar. Kaip tikslinę vietą būtinai pasirinkite virtualaus kietojo disko nepaskirstytą vietą! Nepaisykite pranešimo „Šiame diske negalima įdiegti„ Windows “ir paspauskite Sekantis, po kurio diegimas iš tikrųjų prasideda.
Paleidę kompiuterį iš naujo, be fizinio „Windows“ diegimo, dabar turėtumėte pamatyti įkrovos meniu su virtualiuoju savo VHD diske. Su „EasyBCD“ galite lengvai pritaikyti šį įkrovos meniu ir, pavyzdžiui, pakoreguoti numatytąją įkrovos tvarką arba skirtąjį laiką; tai galima padaryti paspaudus mygtuką Redaguoti įkrovos meniu.

05 „Windows To Go“
Tam tikromis pastangomis taip pat galima sukurti nešiojamą „Windows“ versiją. Tokia galimybė yra įdiegta „Windows 10 Enterprise and Education“. Atidarykite „Windows“ Kontrolės skydelis, Pradėti „Windows To Go“ ir vykdykite instrukcijas. Įsitikinkite, kad prijungėte tinkamą USB laikmeną. Paprastai veiks išorinis USB diskų įrenginys, tačiau „Windows To Go“ sertifikuotų USB atmintinių skaičius yra ribotas.
Tarkime, kad turite „Windows Home“ arba „Professional“. Tokiu atveju galite pasinaudoti išoriniu įrankiu.
Būtent tokį įrankį mes jau minėjome skiltyje „02 Installation Stick“, būtent „Rufus“. Jūs elgiatės taip pat, kaip mes aprašėme ten, tik jūs pasirenkate „Windows To Go“ išskleidžiamajame meniu Vaizdo parinktis (vietoj standartinio „Windows“ diegimo); ši parinktis turėtų būti prieinama „Windows 8“, 8.1 ir 10. Geriausia, jei naudojate „Windows To Go“ sertifikuotą lazdą, tačiau bet kokiu atveju jos dydis turėtų būti bent 16 GB. Jei norite, kad sistemoje su klasikiniu BIOS būtų galima paleisti iš lazdos, pasirinkite MBR kaip Pertvarų išdėstymas; kitaip galite pasirinkti GPT. Paruošti Failų sistema įjungtas NTFS tuoj pat Numatytasis klasterio dydis. Peržiūrėkite „Windows 10“ ISO failą ir patvirtinkite naudodami Pradedant ir su Gerai (du kartus). Šis procesas gali užtrukti labai ilgai, tačiau po to turėtumėte turėti „Windows“ ant lazdos.

Dar daugiau „eiti“ ...
Jei dėl kokių nors priežasčių nepavyksta sukurti „Windows To Go“ terpės naudojant „Rufus“, vis tiek galite pabandyti naudoti „WinToUSB“. Taip pat naudodami šį įrankį galite įdėti „Windows“ į išimamą USB diską. Su mygtuku Fizika į USB (iš tikrųjų, netaisyklinga olandų kalba) taip pat galima padaryti jūsų jau įdiegtą „Windows“ versiją nešiojamą. Tačiau pasirodo, kad naudojant nemokamą leidimą „Windows 10 1809“ ar naujesnių versijų padaryti „nešiojamų“ neįmanoma, o MBR formato, kuris turėtų veikti tiek „BIOS“, tiek „uefi“, pasirinkimas, matyt, nėra įtrauktas į šį leidimą.
Panašių parinkčių galite rasti AOMEI „Partition Assistant“ meniu Visi įrankiai / „Windows“ (7/8/10) „ToGo Maker“. Deja, atrodo, kad ši funkcija skirta komerciniam „Professional“ leidimui (apie 50 USD).

06 Greitas įkrovimas per dvigubą įkrovą (fizinis)
Trečiasis mūsų scenarijus yra bene klasikinis būdas paleisti iš antrosios OS, tačiau jis taip pat yra pats sudėtingiausias ir subtiliausias. Galų gale, mes ketiname reguliariai įdiegti papildomą OS atskirame fiziniame skaidinyje. Kaip pavyzdį čia pateikiame populiarų „Linux“ paskirstymą „Ubuntu“.
Pirmiausia rekomenduojame atlikti visą dabartinio diegimo sistemos atsarginę kopiją: niekada nežinai, ar kažkas netikėtai sugedo. Nemokamas ir lengvai naudojamas atsarginės kopijos įrankis yra „EaseUS Todo Backup Free“.
Prieš pradėdami „dualboot“ diegimą, rekomenduojame išjungti „Windows 10“ funkciją, dėl kurios OS paleidimo metu pereina į tam tikrą žiemos režimą. Ši funkcija gali sukelti problemų „dualboot“ scenarijuje. Paspauskite „Windows“ klavišą, įveskite konfigūraciją, paleiskite Kontrolės skydelis ir pasirinkti Sistema ir sauga / Pakeiskite maitinimo mygtukų veikimą Bitė Galios valdymas. spustelėkite Pakeiskite nustatymus, kurie šiuo metu nepasiekiami ir nuimkite jį Įgalinti greitą paleidimą. Patvirtinkite naudodami Išsaugomi pakeitimai.

07 Pertvara
Be abejo, taip pat turite užtikrinti, kad fiziniame papildomos OS skaidinyje būtų pakankamai laisvos vietos diske. Galite greitai tai patikrinti paspausdami „Windows“ klavišą + R ir diskmgmt.msc turi būti atliktas. Jei neturite pakankamai nepaskirstytos vietos - „Ubuntu“ reikia maždaug 15 GB, tada gali būti, kad neturėsite kito pasirinkimo, kaip sumažinti esamą skaidinį. Tai galima padaryti dešiniuoju pelės mygtuku spustelėjus skaidinį grafiniame rodinyje ir Sumažinti garsumą rinktis. Pvz., Nurodykite, kiek MB norite jį sumažinti 15000. Patvirtinkite naudodami Susitraukti.
Jei tai neveikia tokiu būdu, vis tiek galite pabandyti su išoriniu skaidinių tvarkytuvu, pvz., „EaseUS Partition Master Free“.

08 Bios arba uefi
Todėl savo kompiuteryje ketinate įdiegti antrą operacinę sistemą. Tačiau problemų gali kilti, kai abi OS įdiegiate skirtingais „įkrovos režimais“: „uefi“, palyginti su klasikiniu (senuoju) „bios“ arba „csm“ (suderinamumo palaikymo modulis). Tiesa, kad daugumoje pastarųjų metų asmeninių kompiuterių yra „uefi“, tačiau net jei turite naujausią kompiuterį, tai dar nereiškia, kad „Windows“ iš tikrųjų įjungiama „uefi“ režimu.
Todėl išmintinga pirmiausia patikrinti „Windows“ diegimo įkrovos režimą, prieš įdėdami antrą OS. Paleiskite „Windows“, paspauskite „Windows + R“ ir paleiskite komandą msinfo32 nuo. Bitė Sistemos apžvalga pastebite daiktą BIOS režimas ant. Stovi čia UEFI, tada „Windows“ iš tikrųjų paleidžiama „uefi“ įkrovos režimu. Kitu atveju sakoma čia Nebenaudojamas arba Palikimas.
Todėl „Uefi“ yra modernus variantas ir jis siūlo tam tikrų pranašumų, palyginti su klasikiniu bios. Pavyzdžiui, sistema įsijungia šiek tiek greičiau, galite paleisti iš didesnių nei 2 TB diskų ir iš esmės dvigubos įkrovos tvarkyklės nereikia įkrovos tvarkyklės (taip pat žr. Teksto laukelį „Įkrovos pasirinkimas“). Tačiau ką daryti, jei atrodo, kad „Windows“ jūsų kompiuteryje paleidžiama klasikiniu BIOS režimu? Tada iš tikrųjų galite eiti abiem būdais: taip pat įdiekite antrąją OS tuo režimu arba pirmiausia visiškai iš naujo įdiekite „Windows“ naudodami „uefi“ režimą. Akivaizdu, kad ši paskutinė galimybė bus sunkiausia.

Valčių pasirinkimas
Jei įdiegsite „Linux“ paskirstymą, pvz., „Ubuntu“, „dualboot“ po „Windows 10“, įkrovos tvarkyklė „Grub“ perims numatytuosius nustatymus ir leis jums pasirinkti abi operacines sistemas. Tačiau jei abi OS įdiegėte „uefi“ režimu, norimą OS galite pasirinkti ir už „Grub“ ribų. Naudodamiesi nuoroda - jei reikia, skaitykite savo sistemos vadovą - tada galite iškviesti „bios-bootselect“ meniu, kuriame nurodysite OS. Jei norite, taip pat galite suteikti „Windows“ diegimui didesnį prioritetą savo sistemos BIOS įkrovos sekoje: tai dažnai pasirodo sprendimas, jei po to atrodo, kad įdiegus pagrindinius „Windows“ naujinimus kyla problemų.
09 Saugus įkrovimas
Net kai „Windows“ įjungiama „uefi“ režimu, dar nesate tikras. Tame pačiame Sistemos apžvalga būtent ir variantas Saugus įkrovos būsena ant. Šis punktas nurodo „saugaus įkrovos“ funkciją. Jei ši parinktis jūsų kompiuteryje neįgalinta, turite būti ypač atsargūs. Galų gale, kai kurios „uefi-bios“ versijos tokiu atveju išdrįsta pereiti į seną / csm režimą, kai įdiegiate papildomą OS. Dabar galite apsvarstyti galimybę greitai įgalinti „uefi-bios“ saugaus įkrovos funkciją, bet tada nebenorite paleisti jau įdiegtos „Windows“. Jei parinktis iš tikrųjų neįgalinta, geriausia uefi-bios patikrinti, ar negalite užkirsti kelio tokiam automatiniam perjungimui (į seną / csm): jei reikia, perskaitykite savo sistemos vadovą.
Bet kokiu atveju rekomenduojama iškart po įdiegimo patikrinti naujosios OS įkrovos režimą, kad įsitikintumėte, jog OS nėra įdiegta kitu įkrovos režimu. „Linux“ („Ubuntu“) tai galima padaryti taip: spustelėkite darbalaukyje Rodyti programas / terminalą ir paleiskite komandą efibootmgr ir patvirtinkite klavišu Enter. Jei komanda neatpažįstama, greitai įdiekite pridedamą paketą naudodami sudo apt install efibootmgr. Jei ši komanda pateikia įkrovos kintamuosius, OS įkraunama „uefi“ įkrovos režimu. Kitu atveju pasirodys klaidos pranešimas („nepalaikoma“).

10 Montavimas
Dabar atlikote visus parengiamuosius veiksmus ir patikrinimus, ir esate pasirengę įdiegti antrąją OS. Tada, žinoma, jums reikia įdiegimo terpės ir tam mes taip pat gerai naudojame nemokamą „Rufus“. Mes jau aprašėme metodą „02 Installation Stick“. Įsitikinkite, kad nustatėte teisingus parametrus, priklausančius naudoti „uefi“ sistemoje arba senoje / „csm“ sistemoje. Vėliau USB atmintinė yra paruošta ir jūs ją prijungiate prie tikslinės sistemos.
Pirmiausia pasirinkite norimą kalbą (Olandų) ir spustelėkite Įdiekite „Ubuntu“. Nurodykite savo teisingumą Klaviatūros išdėstymas ir paspauskite Toliau. Nurodykite, ar turite Įprastas montavimas (įskaitant biuro paketą, žaidimus ir medijos leistuvus) arba vieną Minimalus montavimas teikia pirmenybę. Dar kartą patvirtinkite Toliau. Paprastai „Ubuntu“ pastebi, kad „Windows 10“ jau įdiegta jūsų kompiuteryje ir pasirodo parinktis Įdiekite „Ubuntu“ kartu su „Windows 10“ prieinama. Pageidautina pasirinkti šią parinktį, nebent esate gerai susipažinę su tipiniu „Linux“ skaidymu. Pastaruoju atveju galite spustelėti Kažkas dar ir patys sukurti reikalingas skaidinius, pvz., Root (/), swap ir home. Patvirtinkite naudodami Įdiegti dabar ir su Toliau. Nustatykite laiko juostą, nustatykite vardą ir slaptažodį ir pradėkite faktinį diegimą. Dabar perkraukite ir pamatysite „Grub“ įkrovos meniu, kuris leidžia pasirinkti tarp „Ubuntu“ ir „Windows 10“.

Laivo vadovas Grubas
Pagal numatytuosius nustatymus „Grub“ įkrovos meniu bus tęsiamas su „Ubuntu“ po 10 sekundžių. Jei norite, kad „Windows 10“ būtų paleista iš naujo automatiškai, arba jei norite kitokio laukimo laiko, galite tai sutvarkyti iš terminalo lango, tačiau „Grub Customizer“ įrankis veikia daug lengviau. Pirmiausia turite įdiegti šį paketą. Atidarykite vieną Terminalaslange ir nuosekliai vykdykite šias komandas:
sudo add-apt-repository ppa: danielrichter2007 / grub-customizer
sudo apt atnaujinimas
sudo apt įdiekite „grub-customizer“
Patvirtinkite J, tada pridėsite įrankį Rodyti programas rasti „Ubuntu“ darbalaukyje. Paleiskite programą ir eikite į skirtuką Sąrašo konfigūracija. Elementus galite perkelti aukštyn arba žemyn naudodami rodyklių klavišus. Skirtuke Bendrieji nustatymai jūs koreguojate ir koreguojate laukimo laiką Ekrano nustatymai galite pakeisti šriftą ir spalvas, bet taip pat įkelti savo atvaizdą, kuris bus jūsų „Grub“ įkrovos meniu fonas.