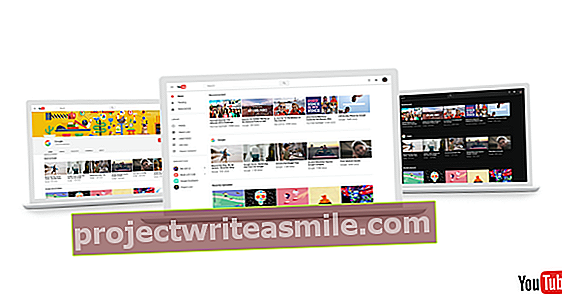Dauguma kompiuterių vartotojų nekvestionuoja „Windows Explorer“. Tai yra protingesnių įrankių, leidžiančių naršyti aplankus ir greičiau perkelti failus. „Multi Commander“ yra tokia failų tvarkyklė, suteikianti galimybes, kurių trūksta „Explorer“. Tokiu būdu „Windows 10“ failų valdymas gali būti daug sklandesnis. Žiūrėk!
Standartinis „Explorer“, kuris buvo pristatytas „Windows 95“, yra taip giliai įterptas į kasdienį kompiuterį, kad daugelis žmonių net nesusimąsto, ar tai būtų galima padaryti geriau. Ir gali būti geriau. Yra ir kitų failų tvarkyklių, kurios tikriausiai šiek tiek pripras prie darbo aplinkos, tačiau įveikus šaltas kojas, programa yra daug lengviau naudojama nei „File Explorer“.
Jums nereikia pasirinkti vienos ar kitos programos. Kai turėsite daugybę tvarkomų failų, įvertinsite „Multi Commander“, o likusiems pasikliaudami standartine „Windows 10“ failų tvarkykle.
Atsisiųskite ir įdiekite „Multi Commander“
Pirmiausia mes atsisiųsime „Multi Commander“. Svetainėje pasirenkate, kurią versiją norite atsisiųsti: 32 bitų ar 64 bitų versiją. Nežinote, kokią versiją turite? Tada paspauskite „Windows“ klavišą + Pauzė. Šis paskutinis bandymas kartais dar vadinamas „Break“. Tai suteiks jums informacijos apie jūsų kompiuterį, kurią norite perskaityti. „Type“ sistemoje galite perskaityti atsakymą į savo klausimą.
Be darbalaukio programos, „Multi Commander“ taip pat turi nešiojamą versiją, kurią galite paleisti iš USB atmintinės. Šiame straipsnyje mes kalbėsime apie darbalaukio versiją. Diegiant „Multi Commander v9.6.1“, montuotojas klausia, ar galima įdiegti papildomų komponentų. Tai yra papildiniai, kurie daro programą universalesnę. Rekomenduojame pažymėti visus komponentus.
Naršyti sąsają
Pirmą kartą paleidus programą jūsų bus klausiama, kurią kalbą norite naudoti. Tada montuotojas klausia, kaip norite „Multi Commander“ „išvaizdos ir savijautos“. Ar norite kuo daugiau naudotis šia programa naudodamiesi klaviatūra (Komandos stilius)? Arba norite panašios išvaizdos kaip „Windows Explorer“ („Windows Explorer“ suderinamumas)? Taip pat yra galimybė Pakoreguota kur galite pasirinkti abiejų ankstesnių stilių dalis. Mes renkamės žinomą „Windows Explorer“ stilių.
Didžioji naudojimo paprastumo dalis yra „Multi Commander“ dviejų langų naršymo sritis. Šis padalijimas leidžia kopijuoti ir perkelti failus tame pačiame ekrane. Pradžioje langai yra gražiai padalyti per ekraną. 50/50 įrankis jį vadina.

Galite patraukti ir vilkti tarpinę juostą, kuri padalija langą, su pelės žymekliu. Arba naudojate penktą mygtuką viršutiniame kairiajame kampe, kur pasirenkate kitą paskirstymą: 0/100, 25/75, 50/50, 75/25 arba 100/0.
Viename lange turėtumėte pasirinkti kitą disko vietą nei kitame, kad galėtumėte lengvai vilkti ar nukopijuoti daugybę failų iš vieno disko vietos į kitą. Norėdami pereiti į konkretų aplanką, naudokite aplanko struktūrą kairiajame arba dešiniajame lange arba naršykite per išskleidžiamąjį meniu kiekvieno lango pusės viršuje. Per „View“ galima peržiūrėti dviejų dalių sąsają vertikaliu išdėstymu.
Kiekvienoje srityje viršuje kairėje esančiame išskleidžiamajame meniu vienu pelės paspaudimu pateksite į įvairius diskų įrenginius ir bibliotekas. Kaip ir naršyklėje, tai yra greičiausias būdas aplankams, tokiems kaip dokumentai, atsisiuntimai, paveikslėliai ir muzika ...

Debesų diskai, tokie kaip „Dropbox“, „OneDrive“, „Google“ diskas, taip pat yra sąraše ... Administratoriai gali net eiti į „Windows“ registrą arba į vietą ftp tinkle.
Būsenos juosta yra apačioje. Kai pasirenkate aplanką ar failą, būsenos juostoje yra mygtukai, skirti peržiūrėti failą, atnaujinti aplanko turinio rodinį, kopijuoti, perkelti ar ištrinti failus. Šioje juostoje taip pat stebite atliekamų operacijų eigą.
Perkelti ir (arba) kopijuoti failus
Norėdami perkelti aplanką ar failą iš A vietos į B, vilkite jį iš vieno lango pusės į kitą. Jei paspausite „Ctrl“ klavišą, „Multi Commander“ nukopijuos failus iš A į B. Laikydami nuspaudę „Ctrl“ klavišą pasirinkdami galite pasirinkti kelis failus. Po to atidaromas nedidelis langas, kuriame galite pasirinkti kitą vietą ir kur galite taikyti failo operaciją per vadinamuosius įskiepių profilius. Pavyzdžiui, galite Išpakuok išskleisti rar ir zip failus.
Pasirinktyse galima pašalinti filtrus iš nurodytos operacijos. Papildinys Aplanko turinys parenka skirtingų jūsų paskirtų aplankų turinį ir renka juos į vieną paskirties aplanką.

Tarkime, kad norite nukopijuoti visas nuotraukas iš dešimties aplankų į aplanką „Foto failai“, šis papildinys neatsižvelgs į originalius aplankus, kuriuose yra šie vaizdai, bet viską sujungs į aplanką „Foto failai“.
Taip pat įdomu yra papildinys „AutoSort“ (A-Z). Šis papildinys automatiškai sukurs 26 aplankus nuo A iki Z paskirties aplanke ir įdės pasirinktus failus į teisingus aplankus pagal pirmąją failo pavadinimo raidę.
Konstrukcijos ir filtrai
Svarbu yra šeši mygtukai, kuriuos rasite kiekvieno kamino viršuje dešinėje. Pirmiausia pamatysite klasikinę medžio struktūrą, prie kurios esate įpratę iš „Explorer“. Šalia brūkšnys yra mygtukas, nukreipiantis jus į šaknį. Šaknis yra aukščiausias medžio struktūros lygis. Šalia yra mygtukas, skirtas atidaryti aukštesnį aplanką, po kurio mygtukas atnaujina lango turinį.
Mygtukas taip pat įdomus Rodymo rėžimas. Tai parodys išsamią informaciją, miniatiūrų sąrašą arba miniatiūrų mygtukus. Ekranas Plokščios failų sistemos vaizdas, kurį galima pasirinkti kaip peržiūros režimą, yra eksperimentinio vaizdo gurkšnis. Šiame rodinyje rodomi visi failai pasirinktame aplanke neatsižvelgiant į antrinius aplankus.
Jei norite nukopijuoti ar perkelti daug failų, naudokite filtrus. Įtraukimo ir išskyrimo filtrus galite laikyti mažame lange. Jei norite nurodyti konkretų tokio filtro aplanką, prieš aplanko pavadinimą įveskite pasvirąjį brūkšnį /. Jei norite neįtraukti aplanko iš perkėlimo ar kopijavimo darbo, naudokite minuso ženklą -.

Pavyzdžiui: su - / Atostogos Norvegijoje uždarykite aplanką AtostogosNorvegija nuo. Jei norite nurodyti failus, naudokite žvaigždutę *. Pvz., Jei norite nukopijuoti visus JPG failus tam tikrame kataloge, naudokite * .jpg. Su - * JPG nekopijuokite ir neperkelkite JPG failų.
Arba norite nukopijuoti visus failus *. *, Išskyrus „Rome“ aplanką, o ne mp3 failus, tada filtras atrodo taip: *. * - / Roma - *. Mp3. Norėdami perkelti visus .xlsx failus, išskyrus tuos, kurių vardas prasideda 2019 m., Naudokite filtrą * .xlsx- * 2019 m.
Išsaugoti pasirinkimą vėlesniam laikui
Kad tai būtų kuo lengviau, yra naudingų funkcijų, leidžiančių išplėsti pasirinkimus. Kai turite failą, galite pasirinkti Redaguoti, pasirinkite tą patį plėtinį,Pasirinkite tą patį pavadinimą arba Pasirinkite tą pačią spalvą. Jei manote, kad to paties pasirinkimo vėliau prireiks kitam redagavimui, tikslinga pasirinkimą išsaugoti naudojant Redaguoti, Išsaugoti pasirinkimą faile.
Norėdami atidaryti šį pasirinkimą vėliau, naudokite Įkelti pasirinkimą iš failo. Tokiu būdu galite prisiminti visus ankstesnius pasirinkimus.

Užduotys Išsaugoti pasirinkimą atmintyje ir Įkelti pasirinkimą iš atminties faktiškai dirbkite taip pat, išskyrus tai, kad iškart uždarę programą prarasite išsaugotą pasirinkimą.
Jei pasirinkote kelis failus, galite juos supakuoti kartu Failas, Pakavimo failai. Skydelyje nustatote pakavimo profilį, kuriame nurodote, ar failai bus supakuoti kaip ZIP failas su normaliu suspaudimu, maksimaliu suspaudimu, mažu suspaudimu, kaip dervos ar „7zip“ failas.
Raskite paslėptus failus
Paslėptų failų matymas nebėra išplėstinių nustatymų dalis. Įrankių juostoje yra mygtukas Rodyti paslėptus ir sistemos failus ir aplankus. Suaktyvinę spalvų sistemą, iš pirmo žvilgsnio galite pamatyti, kurie failai yra susiję. Sistemos failai yra, pavyzdžiui, oranžiniai, failai, kuriuos šiandien sukūrėte, yra tamsiai mėlyni, tušti failai - violetiniai, nuotraukos - rudos ir muzikos - rožinės ...
Šias spalvas patys nustatote naudodami mygtuką su spalvų ratuku. Tada atidaroteFailo spalvų taisyklių redaktorius. Taip pasirenkate ne tik spalvas, kurias gauna failai ir aplankai, bet ir nustatote failų bei aplankų pavadinimų stilių, pvz., Paryškintą, kursyvą, pabrauktą ir teksto spalvą. Norėdami pritaikyti spalvas, pasirinkite iš šio meniu Patvirtinkite failo spalvą. Jei modifikuojate failus, gali būti naudinga atnaujinti išvaizdą Atnaujinti visų failų ir aplankų failų spalvą.

„Multi Commander“ papildiniai
Kadangi jūs taip pat įdiegėte papildinius, turite prieigą prie meniu Įrankiai apie vaizdo, garso ir vaizdo reguliavimo funkcijas. Tai leidžia „Multi Commander“ pasukti ir konvertuoti vaizdus į kitus grafikos formatus, tokius kaip JPG, GIF, BMP, Png ar TIFF. Galite tiesiogiai pašalinti visus metaduomenis, kad dingtų informacija apie tai, kur ir kada buvo padarytos nuotraukos.
Vaizdo priemonėse yra skaitytuvas, skirtas patikrinti, kokia informacija apie filmus yra internetinėse archyvų svetainėse, tokiose kaip IMDB ir „Rotten Tomatoes“. Garso įrankiuose galite net koreguoti metaduomenis. Tai naudinga, jei, pavyzdžiui, muzikos faile rodoma neteisinga informacija apie albumą ar atlikėją. Galite greitai konvertuoti garso įrašą į grojaraštį.
Tinkinkite failų pavadinimus
Kartais failų ir aplankų pavadinimai yra netvarka. Vienas failo pavadinimas rašomas didžiosiomis, kitas - mažosiomis, jau nekalbant apie tarpusavyje naudojamus tarpus, pabraukimus ir brūkšnelius. Prie Įrankiai žemiau Pervardyti yra funkcijos sukurti chaoso tvarką ir padaryti viską vienareikšmišką.
Pvz., Galite konvertuoti apatinį brūkšnį _ į tarpus, taškus arba atvirkščiai. Galima pakoreguoti failų plėtinius arba pakeisti tam tikrą pavadinimų teksto derinį. Jei failų ir aplankų pavadinimuose apskritai nemėgstate pabraukimo, taškų ar brūkšnių, vadinasi, yra komanda Pakaitomis (anglų kalba Išgražinti), kuris konvertuoja aplankų ir failų pavadinimus į labiau įskaitomą stilių.

Norėdami pervardyti daug failų aplanke, naudokite meniu Pratęsimai užduotis Daugkartinis pervadinimas. Taip pasirenkama dalis failo pavadinimo. Tada pridedate teksto ar simbolių ir pakeičiate tekstą eilutėmis, kurias įdėjote kruopščiai. Tame pačiame lange galite koreguoti viso pasirinkimo failo ypatybes.
Tokiu būdu galite pakeisti beprasmius nuotraukų failų pavadinimus, pavyzdžiui, įrašymo data ir skaičiumi. Jei jums reikia kelis kartus pritaikyti tą pačią komandą „Pervardyti kelis kartus“, norėtumėte išsaugoti nustatymus eilutėse, kad vėliau galėtumėte juos pakartotinai naudoti.

Išmaniosios paieškos funkcija
Galiausiai, žinoma, galite tikėtis plačios paieškos funkcijos. Su Plėtiniai, Paieškos failai atidarote paieškos funkciją, kuri turi paprastą ir išplėstinį režimą. Norėdami rasti adatą šieno kupetoje, visada galite patikslinti paieškos rezultatą. „Multi Commander“ išsaugo rezultatus savo talpykloje, kad kitą kartą greičiau pasiektumėte reikiamą failą. Tai ypač naudinga, jei ieškote tinkle.
Paieškos funkcija veikia su pakaitos simboliais. Pvz., Jei neprisimenate, ar failas vadinamas summer2018.jpg, ar summer2017.jpg, galite ieškoti vasara201? .jpg. Ar tu ieškai * .kp, gausite visus failus su plėtiniu .cpp. Galite atskirti kelis paieškos terminus tarpais.
Kai tarpas yra tai, ko ieškote, įdėkite viską į kabutes. Niujorkas ieško failų, kurių pavadinimuose yra Niujorkas ar Jorkas, „Niujorkas“ randa failus, pavadintus šio miesto vardu. Kad jūsų neapsunkintų rezultatai, galite nurodyti, kiek lygių šis įrankis turėtų ieškoti. Galiausiai galima ieškoti failų turinyje vieno ar daugiau žodžių. Tokiu atveju įrašote laukelį Failo turinys ieškomo teksto faile.