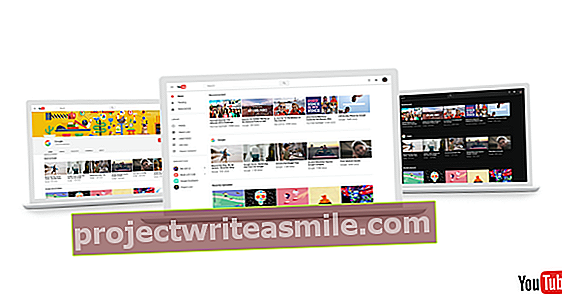Nesvarbu, ar norite ieškoti dokumento, nukopijuokite keletą failų į USB atmintinę ar pradėkite skaidrių peržiūrą: yra tikimybė, kad tam naudosite „Windows Explorer“. Ši failų naršyklė jau daugelį metų yra sistemoje „Windows“, tačiau tuo tarpu pastebėjo keletą pakeitimų ir plėtinių. Naudodamiesi daugybe patarimų ir gudrybių šiame straipsnyje, galite išgauti dar daugiau šio naršyklės.
Patarimas 01: Spartieji klavišai
Galbūt greičiausias būdas naudoti „Windows Explorer“ yra klaviatūra. Žinoma, būtina sąlyga, kad gerai suprastumėte svarbiausius klavišų derinius. Dvidešimt naudingiausių „Explorer“ nuorodų apžvalga.
„Windows“ klavišas + E paleiskite „Explorer“ (failų naršyklę);
„Windows“ klavišas + rodyklė perkelkite „Explorer“ langą į bet kurią ekrano dalį;
Alt klavišas parodykite raidžių klavišus, kuriais galite pradėti tam tikras dalis;
Alt + rodyklė dešinėn žengti į priekį navigacijoje;
Alt + rodyklė kairėn grįžti į navigaciją;
Alt + rodyklė aukštyn eikite į tėvų aplanką;
„Alt“ + D eikite į adreso juostą;
„Alt“ + P atidaryti arba uždaryti peržiūros langą;
„Alt“ + „Enter“ atidaryti pasirinkto elemento ypatybių langą;
Skirtukas arba F6 naršyti tarp įvairių naršyklės lango sąsajos dalių;
„Ctrl“ + F1 išskleiskite arba sumažinkite juostelę;
F2 pakeisti pasirinkto elemento pavadinimą;
F3 eikite į paieškos lauką;
F4 atidarykite adreso juostos išskleidžiamąjį meniu;
„Shift“ + F10 atidaryti pasirinkto elemento kontekstinį meniu;
F11 perjungti lango režimą į visą ekraną;
„Ctrl“ + N atidaryti naują „Explorer“ langą (atidarius tą patį aplanką);
„Ctrl“ + „Shift“ + N sukurti naują poaplankį dabartiniame aplanke;
„Ctrl“ + W uždaryti dabartinį langą;
„Ctrl“ + Z anuliuoti ankstesnį veiksmą.

02 patarimas: aplanko vaizdas
Ar norite, kad aplankų turinys visada būtų rodomas vienodai? Kuris gali. Kaip pavyzdį paimame aplanką su nuotraukų failais. Eikite į tokį aplanką ir atidarykite meniu Statula „Explorer“ juostoje. Skyriuje Išdėstymas pasirenkate, pavyzdžiui (Extra) Didelės piktogramos, po kurio įvedate rubriką Dabartinis ekranas gali apibrėžti ir rūšiavimo, ir grupavimo kriterijus, Kylanti arba Mažėjantis. Jei norimų kriterijų nėra standartiniame sąraše, spustelėkite Pasirinkite stulpelius. Tada taps prieinama daugybė elementų, įskaitant daugybę metažymų, tokių kaip „exif“ duomenys nuotraukų rinkmenose ir visų rūšių garso žymos. Tai, žinoma, turi būti jūsų failuose, kad „Explorer“ galėtų į tai atsižvelgti. Čia pasirinkti stulpeliai yra automatiškai matomi, kai einate į rodinį Išsami informacija pasirinkti.
Ar norite naudoti rodinį, kurį nustatėte dabartiniam aplankui, kaip numatytąjį visiems aplankams? Tada spustelėkite Parinktys / ekranas, Paspauskite mygtuką Taikyti aplankams ir patvirtinkite Taip. Per mygtuką Atkurti aplankus grįžtate į standartinę situaciją.

03 patarimas: greita įrankių juosta
Kaip ir kitose „Microsoft“ programose, įskaitant programas iš „Office“ paketo, naršyklės juostoje taip pat yra mini įrankių juosta Greita prieiga (negalima painioti su skyreliu Greitoji prieiga, žr. 6 patarimą). Pagal numatytuosius nustatymus galite jį rasti pačiame ekrano viršuje, vis dar virš meniu Failai, Pradėti, Bendrinti ir Žiūrėti. Pagal numatytuosius nustatymus čia rasite tik du mygtukus: vieną savybių užklausai ir kitą naujo aplanko sukūrimui. Per mažą rodyklę rasite dar keturis variantus. Tačiau į šį spartųjį meniu galite pridėti daugybę kitų naršyklės parinkčių. Atidarykite vieną iš juostos meniu ir dešiniuoju pelės mygtuku spustelėkite bet kurią parinktį. Daugelio parinkčių kontekstiniame meniu pamatysite Pridėti prie greitosios prieigos įrankių juostos stovėti. Kai tik paspausite tai, atitinkama parinktis bus įtraukta kaip mygtukas į greitosios prieigos įrankių juostą. Galite juos ištrinti dešiniuoju pelės mygtuku spustelėdami piktogramą įrankių juostoje ir pasirinkdami Pašalinti iš greitosios prieigos įrankių juostos.
 Dažnai naudojamus veiksmus galite įdėti į greitosios prieigos įrankių juostą
Dažnai naudojamus veiksmus galite įdėti į greitosios prieigos įrankių juostą 04 patarimas: nuotraukų valdymas
Juosta pritaikoma atsižvelgiant į pasirinktą failą (-us). Jei atidarysite aplanką su nuotraukų failais ir spustelėsite vaizdą, šalia Vaizdo staiga pasirodys papildomas meniu: Tvarkyti. Šiame meniu dabar be jokių pastangų galite fotografuoti pasirinktą nuotrauką Pasukite prieš laikrodžio rodyklę arba Pasukite pagal laikrodžio rodyklę, bet ir Naudoti kaip foną darbalaukiui. Taip pat yra mygtukas Skaidrių demonstravimas kuri rodo visas aplanke esančias nuotraukas skaidrių demonstravimo forma. Dešiniuoju pelės mygtuku spustelėkite pristatymą, kad padidintumėte arba sumažintumėte greitį. Jei spustelėsite MP3 failą, pamatysite papildomą meniu žaisti, kuriame pateikiamos parinktys leisti dainą arba pridėti ją prie grojaraščio.

Neteisingos miniatiūros
Tam tikru momentu jūsų paveikslėlių miniatiūros (arba nuorodų piktogramos) gali nebebūti rodomos tinkamai. Pirmiausia pabandykite išspręsti šią problemą naudodami įmontuotą disko valymą. Ieškoti Disko valymas „Windows“ meniu Pradėti ir bent jau pažymėkite varnelę šalia jo Miniatiūros. Jei tai neveikia taip, atsisiųskite miniatiūrų ir piktogramų talpyklos atstatymo priemonę, pažymėkite langelį Ištrinkite miniatiūrų talpyklą - galbūt taip pat su Ištrinti piktogramos talpyklą - ir paspauskite mygtuką Atstatyti. Vėliau paleiskite kompiuterį iš naujo.

05 patarimas: naudingi faktai
Ar dažnai turite pasirinkti keletą konkrečių failų iš aplanko, kad galėtumėte atlikti tam tikrus veiksmus? Tada tai taip pat lengva, kaip visi „Explorer“ failai turi žymės langelį. Laikydami nuspaudę klavišą „Shift“ arba „Ctrl“, nebereikia spustelėti. Norėdami tai padaryti, atidarykite meniu Statula ir priskirti kategorijai Vaizdas/paslėpti varnelę Prekių žymės langeliai.
Jei kompiuteryje / nešiojamajame kompiuteryje yra kortelių skaitytuvas ir jus erzina tai, kad tušti šio įrenginio diskai taip pat rodomi naršyklėje, eikite į meniu Rodinys / parinktys, atidarykite skirtuką Ekranas ir šalia padėjo varnelę Slėpti tuščius diskus. Čia taip pat rasite variantą Atidarykite aplankų langus atskiru procesu Įjungta. Tam reikia šiek tiek daugiau atminties, tačiau tai neleidžia visiems „Explorer“ langams užsidaryti, jei tikėtinas „Explorer“ gedimas.
 Galite pridėti aplankus, kad ateityje juos atidarytumėte vienu paspaudimu
Galite pridėti aplankus, kad ateityje juos atidarytumėte vienu paspaudimu 06 patarimas: greita prieiga
Greitos prieigos įrankių juostą jau aptarėme 3 patarime, tačiau „Explorer“ taip pat randame skyrių tuo pačiu pavadinimu: jį galite rasti pačiame Naršymo sritis. Čia rasite fiksuotas dalis kaip Darbalaukis, Atsisiuntimai, Dokumentai ir Paveikslėliai. Taip pat galite patys pridėti kitus aplankus, kad ateityje juos galėtumėte atidaryti vienu paspaudimu. Naršyklėje naršykite aplanką, kurį norite pridėti prie greitosios prieigos skyriaus, dešiniuoju pelės mygtuku spustelėkite tą aplanką ir pasirinkite Prisegti prie greitosios prieigos. Be abejo, galite pašalinti ir per Pašalinti iš greitos prieigos.
Aplankų, kuriuos dažnai pasiekiate, apžvalgą galite rasti meniu Failas dešiniajame skydelyje Dažnai lankomos vietos. Tiems, kurie pasiilgo bibliotekų iš „Windows 7“, štai kaip jas susigrąžinti: atidarykite meniu Statula, spustelėkite kairėje esantį mygtuką Naršymo sritis ir pasirinkite Peržiūrėkite bibliotekas.