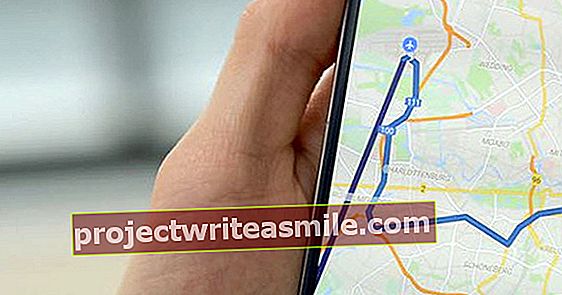Ar norėtumėte vesti užrašus naudodamiesi tokia paslauga kaip „Evernote“, bet ar nenorite, kad tokia įmonė viską apie jus sužinotų? Su „Joplin“ jūs nustatote universalią funkciją, kuri funkciškai yra beveik tokia pat išsami. Skirtumas: jūs jį visiškai valdote. Jei norite, netgi saugokite serveryje, kad būtų dar daugiau privatumo. Šiame straipsnyje parodysime, kaip jį nustatyti ir ką galite su juo padaryti.
1 universalus
Jūs tikriausiai žinote tokias programas kaip „OneNote“ ir „Evernote“, skirtas užrašams laikyti ir tvarkyti. Naudodamiesi nemokamu ir atviro kodo „Joplin“, galite padaryti tą patį, ką skaitysite šiame seminare. Tiek darbalaukyje („Windows“, „MacOS“ ir „Linux“), tiek mobiliuosiuose įrenginiuose („Android“ ir „iOS“) galite redaguoti savo užrašus arba laikyti darbų sąrašus. Naudokite jį, pavyzdžiui, užrašams studijoms ar darbui, programavimo projektų dokumentavimui, pirkinių sąrašų ar darbų sąrašo tvarkymui sode. Žinoma, „Joplin“ taip pat teikia sinchronizavimą su pridėtine verte, kurią galite pasirinkti kur saugoti užrašus.

2 Užrašų saugykla
Nors „Joplin“ galėtumėte naudoti viename įrenginyje, tikėtina, kad norėsite peržiūrėti, redaguoti ir sinchronizuoti užrašus ir kituose įrenginiuose. Yra keletas centrinės užrašų saugojimo parinkčių, įskaitant „Nextcloud“, „Dropbox“, „OneDrive“ arba „WebDAV“. Pirmiausia parodysime, kaip naudotis „Dropbox“. Tada paimame saugyklą namuose, sukurdami paprastą serverį su „Linux“ operacine sistema „Ubuntu“, žiniatinklio serverį „Apache“ ir „WebDAV“ plėtinį. Jei norite, taip pat galite naudoti „Raspberry Pi“ su „Raspbian“: aparatinei įrangai nėra jokių specialių reikalavimų. Jei užrašus laikote „micro SD“ kortelėje, pasirinkite patikimą prekės ženklą.

3 Diegimas
Pradėsime įdiegti „Joplin“ „Windows“ kompiuteryje, kad galėtume išbandyti programą. Norėdami atsisiųsti „Joplin“, eikite į http://joplinapp.org. Pirmą kartą paleidę „Joplin“ pamatysite, kad užrašų knygelė su vardu Welcome! buvo sukurta keletas pastabų su paaiškinimais. Perskaitykite šiuos patarimus, tai iškart suteiks jums supratimą apie „Markdown“ formato naudojimą. Tada galite ištrinti bloknotą: dešiniuoju pelės mygtuku spustelėkite bloknotą ir pasirinkite pašalinti. Naujos programos versijos pasirodo reguliariai, todėl išmintinga jas įdiegti, kad būtų galima pasinaudoti naujomis funkcijomis. Per Įrankiai / bendrosios parinktys galite pakeisti kalbą iš Joplin į olandų, tačiau atminkite, kad dar ne viskas išversta (dar).

4 Vartotojo sąsaja
Kairėje esančioje naršymo srityje matote užrašų knygelių ir juose esančių užrašų apžvalgą. Pagrindinis langas yra padalintas į dvi dalis: kairėje dalyje galite įvesti užrašus vadinamuoju „Markdown“ formatu, dešinėje matote rezultatą skaitymo rodinyje. Per Peržiūrėti / perjungti redaktoriaus išdėstymą (Ctrl + L) galite pakeisti šį formatą. Virš redaktoriaus matote daugybę mygtukų, kurie jums padeda, pvz., Formatuojant tekstą arba pridedant failus ir žymas. Naršymo srityje galite lengvai naršyti visas žymas, kurias priskyrėte užrašams. Be to, paieškos laukelyje galite ieškoti užrašų pagal raktinį žodį.
Neseniai taip pat galite peržiūrėti ankstesnes užrašo versijas ir atkurti jas naudodami mygtuką „i“.

Rašykite pastabas
Užrašų rašymas „Joplin“ programoje dažniausiai yra savaime suprantamas dalykas. Ypatingą dėmesį atkreipkite į maišos ženklų (# ir ##) naudojimą skirtingo lygio antraštėms. Taip pat naudokite gerai žinomus klavišų derinius, pvz., „Ctrl“ + B (paryškintas), „Ctrl“ + I (kursyvas). Ar norite pridėti programos kodą ar, pavyzdžiui, scenarijaus taisykles? Tarp vadinamųjų atgalinių erkių galite įdėti vieną komandą, kaip ir „aidas labas“. Tai simbolis, esantis kairėje nuo 1 klavišo standartinėje klaviatūroje. Jei norite naudoti kelias kodo eilutes, prieš kodą ir po jo įdėkite tris mygtukus.

6 Sinchronizavimas per „Dropbox“
Po akimirkos parodysime, kaip naudoti savo serverį užrašams saugoti, kad viską turėtumėte patys. Bet tai nėra privaloma: „Joplin“ taip pat gali sinchronizuoti su, pavyzdžiui, „Dropbox“ ar „OneDrive“. Dėl „Dropbox“ eikite į Įrankiai / bendrosios parinktys. Įsitikinkite, kad „Dropbox“ yra nustatytas kaip sinchronizavimo tikslas. Dabar paspauskite Sinchronizuoti (arba „Ctrl“ + S). Pirmą kartą jums reikia autorizuoti sinchronizavimą su „Dropbox“: sekite pateiktą nuorodą, prisijunkite prie „Dropbox“ ir suteikite prieigą. Po to gausite kodą. Nukopijuokite kodą į „Joplin“ ir spustelėkite Pateikti. Po to nuoroda bus sėkminga ir galėsite sinchronizuoti užrašus.

Įdiekite „Apache“
Norėdami, kad pastabos būtų visiškai saugomos namuose, dabar serveryje įdiegsime gerai žinomą žiniatinklio serverio programinę įrangą „Apache“, įskaitant „Apache“ modulį, skirtą „WebDAV“. Čia imsimės paprasto „Linux“ serverio su „Ubuntu 18.04 LTS“, tačiau taip pat galima pasirinkti „Raspberry Pi“ su „Raspbian“ operacine sistema. Veiksmai yra vienodi. Prisijunkite kaip root, įsitikinkite, kad sistema yra atnaujinta naudojant apt-get update ir apt-get upgrade. Tada įdiekite „Apache“ naudodami „apt-get install apache2“. „WebDAV“ moduliai yra įdiegti kartu su „Apache“, bet jūs turite suaktyvinti naudodami „a2enmod dav“ ir „a2enmod dav_fs“. Jei įvedate serverio IP adresą į savo tinklo naršyklę, dabar turėtumėte pamatyti numatytąjį „Apache“ puslapį.

8 „WebDAV“ paruošimas
Ankstesniame etape atidarytą HTML puslapį galite rasti aplanke / var / www / html, o konfigūraciją rasite aplanke /etc/apache2/sites-available/000-default.conf. Galite išjungti šią numatytąją svetainę naudodami „a2dissite 000-default“, kad mūsų svetainė netrukus taptų numatytąja svetaine. Kitame žingsnyje mes įtraukiame savo konfigūraciją, įskaitant „WebDAV“. Sukurkite aplanką, skirtą „WebDAV“, kad išsaugotumėte užrašus naudodami mkdir / var / www / webdav. Užrašai čia bus saugomi kaip teksto failai su „Markdown“ formatu. Padarykite, kad „Apache“, veikiantis pagal vartotoją, pavadintą „www-data“, turėtų šį ir pakatalogius su šia komanda:
chown -R www-duomenys: www-data / var / www /
9 „Apache“ konfigūracija
Dabar sukurkite naują „WebDAV“ konfigūracijos failą naudodami:
nano /etc/apache2/sites-available/webdav.conf
Įdėkite šias eilutes (taip pat žiūrėkite paveikslėlį):
„ErrorLog“ $ {APACHE_LOG_DIR} /error.log
„CustomLog“ $ {APACHE_LOG_DIR} /access.log kartu
Pseudonimas / webdav / var / www / webdav
Parinkčių rodyklės
DAV įjungtas
„AuthType Basic“
AuthName webdav
AuthUserFile /etc/apache2/webdav.password
Reikalauti galiojančio vartotojo
Padarykite konfigūraciją aktyvią naudodami „a2ensite“ žiniatinklio aplanką, po kurio eina „systemctl“ iš naujo įkelti „apache2“. Atkreipkite dėmesį, jei paskutiniame etape aptikta klaidų. Jei taip, atidžiai patikrinkite konfigūraciją. Šioje konfigūracijoje mes pasirenkame vadinamąjį pagrindinį autentifikavimą, kad išliktume suderinami su „Joplin“.

10 Pridėti vartotoją
Konfigūruojant ankstesniame etape daroma prielaida, kad vartotojai, kuriems leidžiama pasiekti, yra nurodyti /etc/apache2/webdav.password. Norėdami sukurti šį failą ir iškart pridėti vartotoją, vykdykite komandą:
htpasswd -c /etc/apache2/webdav.password vartotojo vardas
Pakeiskite savo vartotojo vardą savo vardu ir iškart po komandos du kartus įveskite norimą slaptažodį. Kiekvienam paskesniam vartotojui darote tą patį, bet praleidote -c. Tada įsitikinkite, kad „Apache“ gali nuskaityti failą naudodamas „www-data“: www-data /etc/apache2/webdav.password. Paleiskite „Apache“ iš naujo naudodami „systemctl“.

11 Patikrinkite konfigūraciją
Dabar, kai konfigūracija yra aktyvi, galime lengvai patikrinti, ar prieiga veikia per naršyklę. „WebDAV“ aplanke sukurkite failą naudodami
echo welcome> /var/www/webdav/test.txt
Priskirkite tai teisingam vartotojui su
chown www-data: www-data /var/www/webdav/test.txt
Dabar naudokitės naršykle, norėdami naršyti prie savo serverio IP adreso, po kurio yra / webdav. Dabar jūsų bus paprašyta prisijungti, kur įveskite sukurtą vartotojo vardą ir slaptažodį. Po to galite atidaryti failą test.txt ir perskaityti turinį. Dabar taip pat galite susieti su aplanku „Windows Explorer“.

12 Konfigūracija „Joplin“
Dabar esame pasirengę naudoti serverį „Joplin“, todėl nuo šiol su juo bus sinchronizuojami užrašai. Norėdami tai padaryti, eikite į Įrankiai / bendrosios parinktys ir slinkite žemyn. Bitė Sinchronizuoti tikslą pasirinkite savo „WebDAV“. Už nugaros „WebDAV“ URL įveskite saitą formoje // ipaddress / webdav /. Taip pat įveskite savo vartotojo vardą ir slaptažodį. Pažymėkite langelį Nepaisyti TLS sertifikato klaidų. Tai ypač tinka, jei pasirinksite https (su pačių pasirašytu sertifikatu). Tada spustelėkite Patikrinkite sinchronizavimo konfigūraciją. Jei viskas nustatyta tinkamai, gausite pranešimą, kad sinchronizavimas sėkmingas.

13 Šifruokite savo užrašus
Protinga apsaugoti savo užrašus nuo visiško šifravimo, kad sinchronizuojant turinį nebūtų galima perskaityti asmeniniame kompiuteryje ir serveryje. Tam naudojamas pačių pasirinktas pagrindinis slaptažodis. Norėdami įjungti šifravimą, eikite į Įrankiai / šifravimo parinktys ir pasirinkti Įjunkite šifravimą. Įveskite norimą pagrindinį slaptažodį ir įsitikinkite, kad jo neprarandate, taip pat prarasite prieigą prie užrašų. Tada jūsų užrašai bus užšifruoti ir atnaujinti serveryje. Pageidautina tai padaryti savo kompiuteryje, nes naudojant daugybę užrašų tam reikia šiek tiek energijos. Kiekvienam įrenginiui (vieną kartą) bus prašoma suteikti pagrindinį slaptažodį, be pačios „WebDAV“ prisijungimo informacijos.

14 Gaukite daugiau iš „Joplin“
Žinoma, prasminga įdiegti „Joplin“ išmaniajame telefone ar planšetiniame kompiuteryje. „Android“ ir „iOS“ skirtos programos yra gana paprastos, bet veikia gerai. Taip pat rekomenduojamas vadinamasis „Web Clipper“, „Chrome“ ir „Firefox“ plėtinys, leidžiantis „Joplin“ išsaugoti tinklalapius ir ekrano kopijas iš savo naršyklės.
Ar esate įsitikinęs „Joplin“ galimybėmis? „Joplin“ suteikia galimybę importuoti užrašus iš „Evernote“, įskaitant formatavimą, vaizdus, priedus ir visus metaduomenis. Jei taip pat norite sugebėti sinchronizuoti užrašus už vietinio tinklo ribų, įsitikinkite, kad 80 maršrutizatoriaus prievadas yra persiųstas į jūsų serverį. Tokiu atveju taip pat turėtumėte apsvarstyti „https“ ryšį su „Encrypt“ sertifikatu.