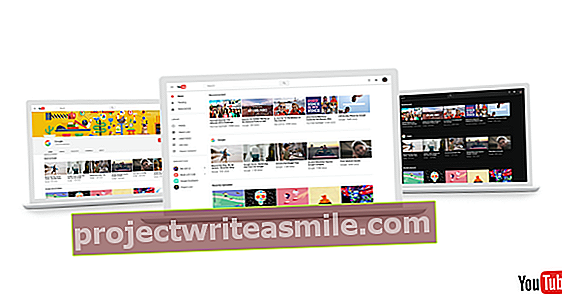Spausdinimas iš nešiojamojo kompiuterio ar darbalaukio į bendrą USB spausdintuvą ar tinklo spausdintuvą yra saugus dalykas. Tai šiek tiek kitaip, jei norite tai padaryti iš savo išmaniojo telefono ar planšetinio kompiuterio arba jei esate kelyje, bet norite ką nors nusiųsti į savo namų spausdintuvą. Laimei, galima spausdinti belaidžiu ir mobiliuoju būdu, mes parodysime, kaip jūs taip pat galite tai valdyti.
1 Spausdinimo paslauga
Tiesiog prieš tai: mes manome, kad norite sugebėti atsispausdinti dokumentą naudodami „Android“ įrenginį savo tinkle. Tam galite naudoti standartinę spausdinimo paslaugą. („Android 8.x“ versijoje) galite rasti naudodami Nustatymai / Prijungti įrenginiai / Spausdinti. Paprastai taip pat rasite čia Debesų spausdintuvas (taip pat žiūrėkite 6 žingsnį). Įsitikinkite, kad Standartinė spausdinimo paslauga yra įjungtas ir kad yra spausdintuvas, kurį galima pasiekti per „WiFi“. Įvairios programos turi galimybę Spausdinti tada pasirinkite spausdintuvą ir nustatykite norimas spausdinimo parinktis. Tada galite lengvai atsispausdinti dokumentą naudodamiesi spausdintuvo piktograma.
2 papildiniai ir programos
Tačiau tai galima padaryti ir kitaip: dauguma spausdintuvų gamintojų per „Play“ parduotuvę pateikia nemokamą papildinį. Įdiegę suderinamą papildinį, įgalinkite jį per Nustatymai / Prijungti įrenginiai / spausdinimas. Norint sunaudoti akumuliatorių, turėtumėte suaktyvinti tik tas spausdinimo paslaugas, kurias iš tikrųjų naudojate. Kita galimybė yra įdiegti tikrą spausdinimo programą, pvz., „Brother iPrint & Scan“ arba „Epson iPrint“, kuriomis galite spausdinti dokumentus, nuotraukas, tinklalapius ir el. Laiškus savo tinkle.

Wifi spausdintuvas
Daugumoje šiuolaikinių spausdintuvų taip pat yra belaidis internetas. Jums nereikia daug daugiau nei paspausti „WiFi“ mygtuką ir pasirinkti belaidį tinklą. Tačiau, jei apsaugojote savo tinklą (žinoma!), Pirmiausia turite įvesti slaptažodį. Dažnai lengviau prijungti spausdintuvą prie kompiuterio per Ethernet kabelį ir pritaikyti savo naršyklę prie spausdintuvo IP adreso, kad būtų galima konfigūruoti spausdintuvą. Jei nežinote IP adreso, naudokite tokį įrankį kaip „Andry IP Scanner“.

3 „AirPrint“
Į „iOS“ su integruota spausdinimo technologija „AirPrint“. Paprastai pakanka paspausti mygtuką Bendrinti, tinkle pasirinkti spausdintuvą ir Spausdinti spustelėjus. Tačiau ne tik programose, bet ir spausdintuve turi būti galimybė naudoti „AirPrint“. Čia rasite „AirPrint“ suderinamų spausdintuvų apžvalgą. Bet ką daryti, jei jūsų spausdintuvas nepalaiko? Čia rasite „MacOS“ instrukcijas.
Jei naudojate „iOS“, galite prijungti spausdintuvą prie kompiuterio per USB ir naudoti „O'Print“ („Windows“) arba „HandyPrint“ („macOS“), kad apgautumėte „iOS“ įrenginį manydami, kad bendras spausdintuvas yra suderinamas su „AirPrint“. Arba ieškote prieglobsčio nuosavose spausdinimo programose.

Nas
Jei turite NAS, taip pat galite pridėti „AirPrint“ palaikymą. Paimkime kaip pavyzdį „Synology NAS“ kartu su tinklo spausdintuvu. Atidarykite jį Kontrolės skydelis iš savo nas ir rinkis Išoriniai įrenginiai / spausdintuvas. spustelėkite Pridėti tinklo spausdintuvą ir įveskite spausdintuvo IP adresą. Suteikite jai vardą, pasirinkite LPR kaip protokolą, taip pat įvardykite eilę. Paspauskite Sekantis, šalia pažymėkite varnelę Įgalinti „Apple Wireless Printing“ - atkreipkite dėmesį, kad ir jūs esate čia Įgalinti „Google“ spausdinimą iš debesies (žr. 4 ir tolesnius veiksmus) - ir nurodykite teisingą spausdintuvo markę ir modelį. Patvirtinkite naudodami Taikyti.

4 Registracija
Tačiau kaip spausdinti, kai esate kelyje? Tam naudinga paslauga yra „Google“ spausdinimas iš debesies. Čia sužinosite, kaip suderinamas jūsų spausdintuvas. Jei jūsų spausdintuvo čia nėra, paleiskite „Chrome“ ir įveskite chrome: // prietaisai. Spustelėkite Klasikiniai spausdintuvai ant Pridėkite spausdintuvų, pasirinkite savo spausdintuvą ir patvirtinkite Pridėti spausdintuvą (-us). Ar jūsų spausdintuvas yra įtrauktas į sąrašą, bet neminint (v2), tada vykdykite spausdintuvo gamintojo instrukcijas, paprastai per žiniatinklio sąsają. Tai sako (v2) prie spausdintuvo, tada paleiskite „Chrome“ ir palieskite chrome: // prietaisai į. Savo spausdintuvą galite rasti Nauji įrenginiaikur esate Tvarkyti ir toliau Registruotis paspaudimų.
5 testas

Čia, adresu Spausdintuvai, sužinosite, ar registracija yra sėkminga. Dabar kyla klausimas: kaip atspausdinti tokį „Google“ spausdinimą iš debesies? Išbandykite tai iš savo kompiuterio. Paleiskite „Chrome“, naršykite bet kuriame tinklalapyje ir paspauskite „Ctrl“ + P. Skydelyje Spausdinti spustelėkite Keisti ir pasirinkite norimą spausdintuvą (jei reikia, pirmiausia paspauskite Rodyti viską). Patvirtinkite naudodami Spausdinti. Ar jums pavyko? Tada dabar galite tai padaryti iš bet kurio interneto kompiuterio, iš tokių programų kaip „Chrome“ ir įvairių „Chrome“ mobiliųjų programų. Vienintelė sąlyga yra tai, kad esate prisijungę prie to paties „Google“ ID.
6 Debesų spausdintuvas: „Android“
Naudodami tinkamą programą taip pat galite spausdinti iš mobiliojo įrenginio į „Google“ spausdinimą iš debesies. „Android“ rasite (kuklų) sąrašą čia. Be „PrinterShare Mobile Print“ ir „Fiabee“ programų, čia taip pat rasite „Google“ spausdinimą iš debesies - beje, nuo to laiko tai tapo „Android“ sistemos programa. Kaip aprašyta 1 ir 2 veiksmuose, šią spausdinimo paslaugą taip pat turite suaktyvinti naudodami Nustatymai / Prijungti įrenginiai / Spausdinti. Čia galite naudoti mygtuką su trimis taškais ir parinktimis Tvarkyti nustatymus / spausdintuvus taip pat patikrinkite, per kokius spausdintuvus galėtumėte spausdinti daugiau.
7 Spausdinimas iš debesies: „iOS“
„IOS“ nėra oficialios „Google“ spausdinimo iš debesies programos. Tačiau ši funkcija įdiegta kai kuriose „Google“ programose (taip pat žr. 5 veiksmą). Jei norite naudoti kitas programas, galite apsilankyti „App Store“ esančioje „PrintCentral“ („Pro“) („iPhone“ ir „iPad“). Tai taip pat galima nemokamai, naudojant „CloudPrint“ („ameu8“). Pirmiausia prisijunkite prie „Google“ ir paleiskite programą. Palieskite pliuso mygtuką, kad pridėtumėte spausdinimo užduotį ir patrauktumėte Pasirinkti failą failą arba pridėti su Spausdinti mainų srities turinį mainų srities turinį. Paskyrę „Google“ spausdinimą iš debesies, galite spausdinti. Tačiau ši programa ne visada veikia nepriekaištingai.

8 Valdymo modulis
Norėdami tvarkyti spausdinimo užduotis naudodami „Google“ spausdinimą iš debesies, naršykite čia. Spustelėkite jį Spausdintuvai ir pasirinkite spausdintuvą. Jūs galite dabar Prašyti informacijos, Peržiūrėti spausdinimo užduotis, vėl spausdintuvas pašalinti, ir taip toliau. Naudodamiesi parinktimi Dalintis taip pat galite leisti kitiems spausdinti ką nors iš jūsų spausdintuvo. Per Keisti tada tinka tau Privačiai į Kiekvienas, turintis nuorodą, gali pasiekti spausdintuvą. Tada taip pat galite nustatyti, kiek puslapių gali būti atspausdinta kasdien. Norėdami tai apriboti tik tam tikrais vartotojais, įveskite vardus arba el. Pašto adresus Pakvieskite žmonių, po kurio jūs einate per Spausdinimo teisės suteikia administracinius leidimus.