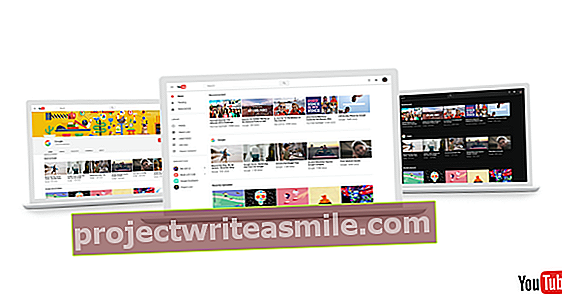Jūs ką tik išvalėte „Windows 10“ ir, kaip norite, papuošėte. Žinoma, norėtumėte, kad taip būtų, tačiau technologijos tobulėja. Nuolat išleidžiami naujesni ir greitesni diskai, pavyzdžiui, NVME SSD. Jei perjungsite į tai, norėsite išnaudoti visas galimybes, sukūrę „Windows“ ir, žinoma, norėsite pasiimti savo programas ir nustatymus. Gaukite „Windows 10“ savo SSD atlikdami 14 žingsnių.
1 Disko vieta
Prieš pradėdami kurti „Windows“ kopiją, pirmiausia atkreipkite dėmesį į disko vietas. Jei jūsų dabartinis diskas yra didesnis nei jūsų naujas diskas, jis yra būtinas. Taigi pirmiausia patikrinkite per „Windows Explorer“ / Šis kompiuteris kiek vietos šiuo metu naudojama. Jei tai daugiau nei jūsų naujas diskas, turime pradėti valyti. Tada pirmiausia pabandykite Disko valymas atidarydami jį meniu Pradėti. Pasirinkite diską ir spustelėkite Gerai. Tada spustelėkite Išvalykite sistemos failus / Gerai. Patikrinkite viską ir spustelėkite Gerai kad jį atimčiau. Grįžkite į „Windows Explorer“ ir patikrinkite, ar dabar yra pakankamai laisvos vietos.
2 „WinDirStat“
Jei vis dar nėra pakankamai vietos, turime laikytis drastiškesnio požiūrio. Perkelkite visą muziką, nuotraukas ir dokumentus iš senojo disko į kitą, galbūt išorinį, kietąjį diską. Jei to nepakanka, atsisiųskite ir įdiekite „WinDirStat“. Atidarykite jį ir pasirinkite diską, kurį norite nuskaityti, ir spustelėkite Gerai. Nuskaitymas gali užtrukti. Dabar pamatysite failus ir programas, kurie užima daugiausia vietos. Ištrinkite aplankus iš „Program Files“ per Nustatymai / Programos / Programos ir funkcijos. Dešiniuoju pelės mygtuku spustelėkite aplanką ir pasirinkite Atidaryti, kad jį atidarytumėte „Windows Explorer“.

3 Atsarginė kopija
Prieš tęsdami įsitikinkite, kad sukūrėte visų svarbių failų atsargines kopijas. Bent nukopijuokite svarbiausius failus į kitą diską. Taip pat galite naudoti Failų istorija per Nustatymai / Atnaujinimas ir sauga / Atsarginė kopija. Įjunkite atsarginę kopiją ir pasirinkite išorinį diską. Tada spustelėkite Daugiau pasirinkimų, įsitikinkite, kad visi svarbūs aplankai yra sąraše ir spustelėkite Dabar sukurkite atsarginę kopiją. Vėliau mes taip pat padarysime visą senojo disko atvaizdą, tačiau norėtume kurti atsargines kopijas per daug, nei per mažai.

4 „EaseUS Todo“ atsarginė kopija
Kopijuosime diską naudodami „EaseUS Todo Backup Free“. Atsisiųskite programą ir paleiskite atsisiųstą failą. Diegimas kalba pats už save: atsarginių kopijų vietai pasirinkite kitą diską. Vėliau paleiskite programą. Spustelėkite pranešimą apie licenciją Vėliau, galite to nepaisyti, nes programa yra nemokama. Prieš tęsdami, galite padaryti dar vieną SistemaAtsarginė kopija jei turite vietos kitame diske. Spustelėkite tai, pasirinkite savo operacinę sistemą ir paskirties vietą. spustelėkite Tęskite ir palaukite, kol bus sukurta atsarginė jo kopija.

Pertvaros
Kai kurie kompiuteriai ar nešiojamieji kompiuteriai yra skaidomi, diskas padalytas į „Windows“ ir duomenų arba atkūrimo skaidinius. Jei jūsų naujas diskas yra tokio paties dydžio ar didesnis, tai nėra problema. Tada įsitikinkite, kad vėliau, klonuodami, turite galimybę Sektorius pagal sektorius klonas pasirinkite. Jei jūsų diskas yra mažesnis, įsitikinkite, kad vėliau kurdami vaizdą nepasirinkote tų duomenų ar atkūrimo skaidinio, nes geriausia jo neimti su savimi. Jei neturite kito disko, galite naudoti tą skaidinį laikinai patalpinti ten savo duomenis, kad nepagailėtumėte pagrindinio skaidinio.
5 Inicializuokite diską
Kad galėtume klonuoti diską, turime jį inicializuoti. Norėdami tai padaryti, dešiniuoju pelės mygtuku spustelėkite „Windows“ mygtuką ir pasirinkite parinktį Disko valdymas viduryje. Kai tik atidarysite, būsite paraginti inicijuoti naują diską. Tada pasirinkite iš sąrašo GPT (GUID skaidinio etiketė). Ši parinktis yra gera, jei jūsų kompiuteryje yra „Windows 8“ ar naujesnė versija. Jūs pasirenkate senus asmeninius kompiuterius MBR. Tada spustelėkite Gerai.

6 Uždarykite programas
„EaseUS“ disko atvaizdas sukurtas paleidus „Windows“. Todėl prieš kuriant disko atvaizdą svarbu uždaryti kuo daugiau programų. Spustelėkite apatiniame dešiniajame sistemos dėklo kampe ir uždarykite viską. Taip pat laikinai uždarykite interneto ryšį ir sustabdykite antivirusinę programinę įrangą. Taip pat įsitikinkite, kad jūsų naršyklė uždaryta ir kad nėra atidaryti jokie failai. Taip pat per „Task Manager“ patikrinkite, ar vis dar yra aktyvi programa, kurią iš tikrųjų galima geriau uždaryti. Tai būtina norint išvengti duomenų sugadinimo.

7 Sukurkite disko vaizdą
Dabar mes kuriame senojo disko atvaizdą. „EaseUS“ spustelėkite Disko / skaidinio atsarginė kopija. Sąraše spustelėkite, kuriuos skaidinius norite perkelti į savo naują diską. Jei erdvė nekelia problemų, patikrinkite viską. Atlikite tą patį, jei nesate tikri, ar reikia įtraukti skaidinį. Taip pat pasirinkite vietą, kur norite išsaugoti savo atvaizdą. Čia galite tiesiog pasirinkti C diską, jei turite pakankamai vietos tam, nes vaizdas nebus atkurtas per minutę, todėl jis nebus įskaitytas į erdvę. Tada spustelėkite Pradėti nedelsiant pradėti atsarginę kopiją.