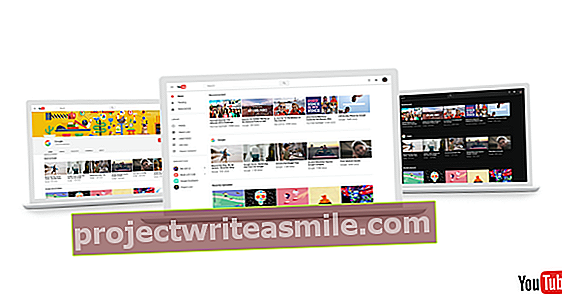Atsibodo standartinės „Windows“ piktogramos? Tada pakeiskite naminiais. Tai galite padaryti programoms, aplankams ir failams. Bent jau tol, kol turite tinkamus įrankius. Kaip patys pasidaryti „Windows 10“ piktogramas.
Prieš pradedant naudinga apsvarstyti, kaip veikia piktogramos. Sistemoje „Windows“ piktogramos naudoja „ico“ failo formatą. Praktikoje, žinoma, dažnai reikia kelių piktogramų, skirtingų dydžių. Paprastai jie yra išsaugomi kaip rinkinys DLL. Geras pavyzdys yra failas imageres.dll. Jį rasite standžiojo disko šaknyje, poaplankyje Sistema32.
Pirmiausia pateikiame failus, kuriuose yra įdomių piktogramų. Tai galite naudoti kaip savo pagrindą: galite modifikuoti esamą piktogramą ir su ja sukurti naują. Taip pat galite sukurti savo piktogramą.
Vietos „Windows“ piktogramos
\ explorer.exe
\ System32 \ accessibilitycpl.dll (pvz., C: \ Windows \ System32 \ accessibilitycpl.dll)
\ System32 \ compstui.dll
\ System32 \ comres.dll
\ System32 \ ddores.dll
\ System32 \ dmdskres.dll
\ System32 \ dsuiext.dll
\ System32 \ ieframe.dll
\ System32 \ imageres.dll
\ System32 \ mmcndmgr.dll
\ System32 \ mmres.dll
\ System32 \ moricons.dll
\ System32 \ mstsc.exe
\ System32 \ mstscax.dll
\ System32 \ netcenter.dll
\ System32 \ netshell.dll
\ System32 \ networkexplorer.dll
\ System32 \ pifmgr.dll
\ System32 \ pnidui.dll
\ System32 \ sensorscpl.dll
\ System32 \ setupapi.ll
\ System32 \ shell32
\ System32 \ wiashext.dll
\ System32 \ wmploc.dll
\ System32 \ wpdshext.dll
Peržiūrėti piktogramas
Naudodamiesi išorine programine įranga, galite atidaryti dll failus ir peržiūrėti piktogramas. Taip pat galite išskleisti piktogramas iš failo. Tada galite juos redaguoti ir sukurti savo piktogramų rinkinį. Tam naudojame nemokamą programą „IconViewer“. Ši programa prideda papildomą skirtuką prie „Windows Explorer“ ypatybių lango, todėl ja lengva naudotis.
Įdiegę „IconViewer“, atidarykite naršyklę. Naršykite iki dll failo, kurio piktogramas norite pamatyti. Dešiniuoju pelės mygtuku spustelėkite jį ir pasirinkite Savybės. Dabar atidarykite skirtuką Piktogramos. Pastaba: šis skirtukas rodomas tik tuo atveju, jei faile yra piktogramų. Parodoma piktogramų apžvalga. Dabar iš failo galite išskleisti ir išsaugoti atskiras piktogramas.

Pasirinkite piktogramą ir pasirinkite laukelyje Įrenginio vaizdai norimą dydį ir skiriamąją gebą, pavyzdžiui: 64x64, 32 bitų. Dėžėje Peržiūra (formato laukelio dešinėje) galite pamatyti piktogramos peržiūrą. Paspausk mygtuką Sutaupyti kad išsaugotumėte piktogramą. Nurodykite paskirties aplanką ir pavadinkite piktogramą.
Pagal numatytuosius nustatymus failas išsaugomas kaip „ico“ failas, tačiau tai nėra būtina. Dėžėje Išsaugoti kaip tipą taip pat galite pasirinkti išsaugoti vaizdą kaip bitų žemėlapį arba kaip PNG vaizdą. Pasirinkite šią parinktį, jei norite redaguoti piktogramą, pavyzdžiui, kad ji taptų savo variantu.
Ar norite toliau tinkinti „Windows 10“? Mūsų Technikos akademijos „Windows 10“ valdymo kurse galite perskaityti dar daug patarimų, įskaitant praktinę knygą.
Redaguoti piktogramas
Ar norite sukurti savo piktogramą pagal esamą piktogramą? Tam naudojame „IcoFX“. Deja, ši programa nėra nemokama, tačiau 30 dienų galite ją išbandyti nemokamai. Po įdiegimo pasirenkate programoje Failas, Atidaryti ir nurodykite piktogramos failą. Pasirinkite norimą koreguoti piktogramą ir spustelėkite Ištrauka.
Piktograma rodoma pagrindiniame lange. Per įrankių juostą Įrankiai piktogramą galite koreguoti pikselių lygyje, pavyzdžiui, keisdami spalvas ar pridėdami naujų elementų. Redaktorius yra panašus į „Microsoft Paint“. Naudokite įrankių juostą Spalvos pasirinkti norimas spalvas. Galiausiai išsaugokite failą kaip „ico“ failą. Pasirinkite Failas, Išsaugoti kaip ir pasirinkti adresu Išsaugoti kaip tipą Priešais „Windows“ piktograma (* .ico).

Naudokite savo paveikslėlį kaip piktogramą
Taip pat galima naudoti esamą vaizdą kaip piktogramą. Pagalvokite apie png, jpg ar bmp vaizdą. Svetainėje icoconvert.com galite konvertuoti esamą vaizdą ir, jei reikia, atnaujinti jį ir padaryti jį tinkamu kaip piktogramą.
spustelėkite Pasirinkti failą ir nurodykite failą, kurio piktogramą norite padaryti. spustelėkite Įkelti. Antrame etape nurodote, kuri paveikslėlio dalis turėtų būti dedama į piktogramą. Karpymas yra naudingas, kai originalus vaizdas yra didesnis nei norite rodyti piktogramoje.
Trečiajame etape galite pasirinktinai pridėti rėmelį, tačiau, laimei, šis žingsnis nėra būtinas. Tada nurodykite failo formatą, į kurį vaizdas turėtų būti konvertuotas. Pasirinkite tai ICO skirta „Windows 7“, „Windows 8“, „Vista“ ir „XP“. Priešingai nei siūlo svetainė, ico failas taip pat tinka „Windows 10“.
Galiausiai spustelėkite Konvertuoti ICO. Kai konversija bus baigta, bus rodoma nuoroda Atsisiųskite savo piktogramą (-as) ir galite atsisiųsti piktogramą.

Keisti piktogramas
Dabar, kai turite savo piktogramų kolekciją, galite pakeisti esamas. Paprastas būdas pridėti savo piktogramą į aplanką, failą ar programą yra sukurti nuorodą. Tada galite suteikti šiai nuorodai savo piktogramą.
Dešiniuoju pelės mygtuku spustelėkite darbalaukį ir pasirinkite Nauja, spartusis klavišas. Sukūrę nuorodą, dešiniuoju pelės mygtuku spustelėkite ją ir pasirinkiteSavybės. Spustelėkite skirtuką Trumpesnis kelias ir spustelėkite Skirtinga piktograma. spustelėkite Lapai ir nurodykite piktogramą.
Galų gale taip pat galite pakeisti numatytąsias piktogramas darbalaukyje. Atidarykite nustatymų langą („Windows“ klavišas + I) ir pasirinkite Individualizavimas, temos. Spustelėkite dešinę lango pusę Darbalaukio piktogramos nustatymai. Naujai atsidariusiame lange pasirinkite piktogramą, kurią norite pakeisti, ir spustelėkite Skirtinga piktograma. Užveskite pelės žymeklį ant naujos piktogramos ir spustelėkite Gerai. Pakartokite visas piktogramas, kurias norite koreguoti.