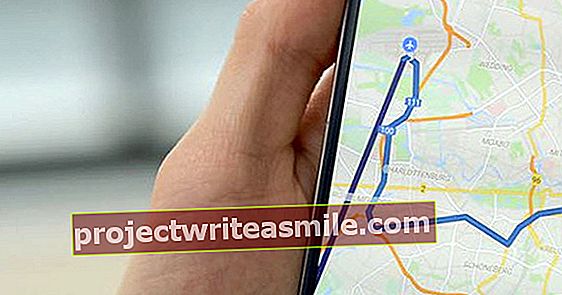„Microsoft“ daugelį metų neišsiuntė diegimo kompaktinių diskų ar DVD su nauju kompiuteriu. Todėl kiekvienas, norintis iš naujo įdiegti savo sistemą, turi grįžti į atkūrimo skaidinį arba pats susirasti tinkamus failus internete. Kadangi mes žinome problemą, mes jau atlikome būtinus parengiamuosius darbus už jus. Parodysime, kur rasti oficialius diegimo failus, kokie yra apribojimai ir kaip patys sukurti diegimo laikmeną. Vienu žingsniu taip pat apžvelgėme, kaip iš naujo įdiegti „Office“ ...
01 patarimas: „Windows 7“ ir „8.1“
Ar vis dar turite kompiuterį su „Windows 7“ ir nebeturite originalių diegimo failų? Tada galite atsisiųsti ISO failą iš „Microsoft“, kad sukurtumėte diegimo terpę. Eik čia. Įveskite savo produkto kodą, pasirinkite tinkamą kalbą ir versiją (64 arba 32 bitų) ir atsisiųskite ISO. Beje, mes to nerekomenduojame. Nuo 2020 m. Sausio 14 d. „Microsoft“ nustojo palaikyti „Windows 7“, o tai reiškia, kad ši operacinė sistema nebegauna saugos naujinimų, todėl yra vis nesaugesnė.
Jei norite iš naujo įdiegti „Windows 8.1“, žiūrėkite čia ir pasirinkite norimą versiją Pasirinkite leidimą. spustelėkite Patvirtinti. Tada įveskite kalbą ir pasirinkite, iš kurios „Windows“ versijos norite atsisiųsti iso failą. Jei nežinote, ar naudojate 32, ar 64 bitų versiją, perskaitykite 2 patarimą ir sužinokite.

Paaiškinta: ISO failai
Daugelis šiame straipsnyje pateiktų diegimo failų pateikiami ISO failo pavidalu, dar vadinamu disko atvaizdu. Iso failas turi svarbią funkciją, kurią galite naudoti kurdami įkrovos laikmeną, pvz., Įkeliamą USB atmintinę ar įkrovos DVD. Tai leis jums įdiegti švarią „Windows“ versiją į kitą kompiuterį. Bet jei norite, kad kompiuteryje, kuriame dirbate pagal numatytuosius nustatymus, būtų švari versija, dabar galite atidaryti atsisiųstą iso failą tiesiai iš naršyklės ir pradėti diegimą tiesiai iš kietojo disko.
02 patarimas: kokia versija?
Jei norite atsisiųsti iso failą, turite žinoti, kurią versiją (32 bitų ar 64 bitų) naudojate. 64 bitų operacinė sistema gali efektyviau valdyti didesnį RAM kiekį nei 32 bitų versija. Tačiau ne visos programos yra suderinamos su 64 bitų versija. Jei iki šiol dirbote su 32 bitų „Windows“ sistema ir norite būti tikri, kad visos senos programos po pakartotinio įdiegimo vėl veiks normaliai, tada dar kartą pasirinkite 32 bitų. Norėdami sužinoti, kurią „Windows“ versiją naudojate, atidarykite „File Explorer“ (arba naudokite klavišų derinį „Windows“ klavišas + E). Kairėje esančioje juostoje dešiniuoju pelės mygtuku spustelėkite Šis kompiuteris ir pasirinkti Savybės. „Windows 8.1“ galite skaityti Sistemos tipas kurią operacinės sistemos versiją naudoja kompiuteris.

03 patarimas: „Windows 10“ laikmena
Naudodama „Windows 10“, „Microsoft“ išplėtė diegimo parinkčių skaičių. Be kitų dalykų, galite turėti įkrovos USB atmintinę, pagamintą iš teisingų diegimo failų. Bet jūs taip pat galite atsisiųsti atskirą iso arba nedelsdami įdiegti „Windows 10“ be lazdos ar atskiro iso. Pastaroji parinktis yra naudinga, jei norite iš naujo įdiegti „Windows 10“ kompiuteryje, kuriame šiuo metu dirbate, arba jei norite atnaujinti tą patį kompiuterį (pagaliau ...) iš „Windows 7“ arba „8“ į „Windows 10“.
Visais atvejais neišvengiamas įrankis yra vadinamasis diegimo laikmenų kūrimo įrankis (dar vadinamas laikmenų kūrimo įrankiu). Taigi: eikite čia ir spustelėkite toliau Atsisiųskite įrankį dabar. Įdiekite įrankį ir tada pasakykite mums, ką norite daryti. Jei norite pradėti naudotis savo dabartiniu kompiuteriu, pasirinkite Atnaujinkite šį kompiuterį dabar ir spustelėkite Sekantis. Prieš pat įdiegiant „Windows 10“, jums bus suteikta galimybė pasirinkti, ar norite išsaugoti esamus failus ir, jei taip, tai.

04 patarimas: laikykitės arba atsilaisvinkite ISO
Jei norite naudoti „Media Creation Tool“, kad sukurtumėte įkrovos USB atmintinę arba atsisiųstumėte atskirą ISO, paleiskite įrankį ir pasirinkite Ką tu nori daryti Priešais Sukurkite diegimo laikmeną kitam asmeniniam kompiuteriui. spustelėkite Sekantis ir pasirinkti, kuris iš jų Kalba, Versija ir Architektūra norite naudoti. Patvirtinkite spustelėdami Sekantis. Galiausiai programa klausia, ko norite: pilną diegimo paketą USB atmintinėje arba atsisiųskite atskirą iso failą (kurį prireikus galite įrašyti į DVD).
Ar pasirenkate USB atmintinė, įsitikinkite, kad turite USB atmintinę su mažiausiai 8 GB vietos. Visi failai, esantys ant lazdos, bus perrašyti, todėl, jei reikia, įsitikinkite, kad turite atsarginę kopiją. Jei įdėjote lazdą, o įrankis jos nemato, spustelėkite Atnaujinti stočių sąrašą.
Ar pasirinkai iso failas, tada kitame lange nurodykite, kur failas turėtų būti išsaugotas, ir spustelėkite Sekantis.
 „Windows 10“ galite paleisti ISO failą tiesiai iš kietojo disko
„Windows 10“ galite paleisti ISO failą tiesiai iš kietojo disko 05 patarimas: „Windows“ ir „Office“ iso Downloader
Norėdami greitai gauti teisingus ISO failus, taip pat galite naudoti „Windows & Office Iso Downloader“. Ši nemokama programa buvo sukurta aistringo programuotojo ir atsisiunčia oficialius failus iš „Microsoft“. Jo pranašumas yra tai, kad jis leidžia ne tik gauti diegimo failus iš „Windows“, bet ir iš „Office“. Eikite čia, gaukite naujausią versiją ir įdiekite ją. Programos langą sudaro dvi dalys. Viršuje dešinėje rasite įvairius skirtukus. Spustelėkite skirtuką „Windows“. Parodoma „Windows“ versijų apžvalga. Spustelėkite kategoriją, kad kairėje lango pusėje būtų rodomi galimi atsisiuntimai. Deja, nėra savaime suprantama, kad atsisiųsti galima visada. Kai kuriuose diegimo failuose yra atsisiuntimo apribojimas, kuriam viršyti programos kūrėjai neturi jokios įtakos. Jei failo nėra, tai bus nurodyta programoje. Nenusileiskite per anksti, jei atsisiųsti negalima, bet išbandykite ir kitas vietas.

06 patarimas: atsisiųskite „Office“
Jei ieškote „Office“ failų, spustelėkite „Windows & Office Iso“ atsisiuntimo priemonės skirtuką Biuras. Parodoma „Office“ failų apžvalga, pvz „Office 2016“ ir „Office 2019“. „Office“ versijas, skirtas „Mac“, taip pat galima rasti šiame skyriuje. Kai kurie atsisiuntimai atidaro tinklalapį naršyklės lange ir iškart atsisiunčia diegimo failą. Arba galite nusiųsti kopijavimo nuorodą, kad galėtumėte ją naudoti vėliau. Tada spustelėkite mygtuką Kopijuoti nuorodą (32 bitų) arba Kopijuoti nuorodą (64 bitų). Jei puslapyje yra ir kitų atsisiuntimo šaltinių, spustelėkite mygtuką Kopijuoti nuorodą (kita).

Darbas su iso
„Windows 10“ galite atidaryti iso failą tiesiogiai naudodami naršyklę. Tai naudinga, jei, pavyzdžiui, norite pradėti „Windows 10“ diegimą tiesiai iš kietojo disko. Dukart spustelėkite iso failą, tada dukart spustelėkite „Setup.exe“ ir po akimirkos prasideda „Windows“ diegimas. Taip pat galite „susieti“ iso failą su kompiuteriu. Failui priskiriama disko raidė, kurią galite pasiekti, tarsi tai būtų atskira laikmena (pvz., USB atmintinė ar išorinis diskas). Dešiniuoju pelės mygtuku spustelėkite iso failą ir pasirinkite Sujungti. „Windows“ priskiria disko raidę ir pateikia „iso“ failą kaip DVD diską „Explorer“. Spustelėkite DVD diskų įrenginį, kad atidarytumėte to failo turinį „File Explorer“. Norėdami atjungti diską, dešiniuoju pelės mygtuku spustelėkite jį ir pasirinkite Išstumti. Galiausiai vis tiek galite nukopijuoti ISO failą į DVD ir paversti jį įkrovos DVD. Norėdami tai padaryti, dešiniuoju pelės mygtuku spustelėkite iso failą ir pasirinkite Įrašyti disko vaizdo failą. Bus atidarytas naujas langas. Pasirinkite degiklį adresu CD / DVD įrašymo įrenginys ir pažymėkite, jei reikia Po įrašymo patikrinkite diską Įjungta. Patvirtinkite vienu mygtuko paspaudimu Degti.

Tik patikimi šaltiniai
Visada atsisiųskite „Windows“ diegimo failus iš patikimų šaltinių. Tokiu būdu galite būti tikri, kad programinė įranga nebuvo sugadinta ir kad šioje srityje nerizikuojate.
Taip pat galite atsisiųsti „Office“ diegimo failus07 patarimas: Rasti raktą
Ne taip seniai kiekviename kompiuteryje buvo lipdukas su informacija apie licenciją iš „Windows“ arba jūs turėjote paketą ar vadovą, kuriame galėtumėte rasti programinės įrangos raktą. Tai jau nėra savaime suprantama. Jei jums reikia programos raktų apžvalgos, galite kreiptis į išorinę pagalbą. Mes naudojame „Magical Jelly Bean Keyfinder“, kurio naujausią versiją galite rasti čia. Bus ieškoma raktų, esančių kompiuteryje, įskaitant „Windows“ ir „Office“. Atidarant programą, kompiuteris automatiškai patikrinamas, ar nėra galimų raktų. Spustelėkite programos pavadinimą ir peržiūrėkite jos licencijos informaciją. Jie rodomi dešinėje lango pusėje. Tada galite išsaugoti licencijos informaciją. Tai susiję su informacija, pateikiama kartu su taisyklėmis Produkto ID ir CD raktas. Šiuos raktus naudinga laikyti viename dokumente, pavyzdžiui, „Word“ dokumente. Taip pat galite juos laikyti slaptažodžių tvarkytuvėje, kad ateityje jie būtų optimaliai apsaugoti ir greitai pasiekiami.

Per komandinę eilutę
Jei norite rasti tik „Windows“ produkto raktą ir naudojate tradicinę licenciją (produkto kodo pavidalu, taigi ne skaitmeninę licenciją, susietą su „Microsoft“ paskyra), taip pat galite gauti originalų produkto kodą per Komandinė eilutė. Atidarykite meniu Pradėti ir įveskite Komandinė eilutė. Dešiniuoju pelės mygtuku spustelėkite Komandinė eilutė ir pasirinkti Vykdyti kaip administratorių. Įveskite dabar wmic kelias SoftwareLicensingService gauti OA3xOriginalProductKey. Paspauskite Įveskite. „Windows“ rodo produkto raktą. Pastaba: šis metodas neveikia visuose kompiuteriuose ir priklauso nuo „Windows“ licencijos tipo. Jei nerodomas licencijos raktas, metodas neveiks paveiktame kompiuteryje. Tada naudokite išorinę programą (pvz., „Magical Jelly Bean Keyfinder“, aptartą kitur), kad gautumėte duomenis.

08 patarimas: sukurkite įkeliamą USB atmintinę
Jei turite iso failą ir norite jį paversti įkeliama USB atmintine, galite naudoti „Rufus“. Naujausią programos versiją rasite čia. „Rufus“ lange pasirinkite Įrenginys norimam naudoti USB atmintinei. Pasirinkite adresu Pradžios pasirinkimas Priešais Disko arba ISO vaizdas (pasirinkti) ir tada spustelėkite mygtuką Pasirinkimas. Naršykite iki iso failo, pvz., „Windows 10“ iso. At Vaizdo parinktis ar tu renkiesi Standartinis „Windows“ diegimas. Nustatymai Pertvarų išdėstymas ir Tikslinė sistema jums nereikia koreguoti, o jus jau pasirinko „Rufus“. Įveskite aprašomąjį vardą Tūrio etiketė (pavyzdžiui „Windows10“). Nustatymai Failų sistema ir Klasterio dydis nereikia prisitaikyti. Taip pat Išplėstinės formatavimo parinktys dabar netaikomas. Galiausiai spustelėkite Pradedant sukurti įkraunamą USB atmintinę.
 Naudodamiesi „Rufus“, sukuriate įkeliamą USB atmintinę, pagrįstą esamu ISO failu
Naudodamiesi „Rufus“, sukuriate įkeliamą USB atmintinę, pagrįstą esamu ISO failu 09 patarimas: OEM versijos
Paprastai kompiuteris gamykloje tiekiamas su „Windows“. Tokios „Windows“ versijos vadinamos OEM (sutrumpintai - „Original Equipment Manufacturer“). Šias „Windows“ licencijas gamintojas įsigijo iš „Microsoft“ lengvatiniais tarifais. Pagrindinis skirtumas tarp „mažmeninės“ „Windows“ versijos yra tas, kad problemų ir naudojimo palaikymas priklauso ne „Microsoft“, o kompiuterio gamintojui. Dažnai šiems OEM įrenginiams taip pat pateikiamos papildomos programos ir tvarkyklės, būdingos gamintojo aparatinei įrangai. Jei ieškote specialiai jūsų kompiuteriui skirtos diegimo laikmenos, apsilankykite gamintojo svetainėje. Čia dažnai rasite naujausias versijas ir originalią laikmeną, kurią galite atsisiųsti. Gamintojai taip pat dažnai pateikia savo vedlį, kurį naudodami kompiuterio atkūrimo skaidinį galite patys sukurti naują „Windows“ diegimo laikmeną. Pavyzdžiui, „Dell“ išleidžia OS atkūrimo įrankį, kuris leidžia jums sukurti įkrovos USB atmintinę su „Windows“.
 Diegimo laikmenas taip pat dažnai galite rasti kompiuterio gamintojo svetainėje
Diegimo laikmenas taip pat dažnai galite rasti kompiuterio gamintojo svetainėje 10 patarimas: susigrąžinkite vietą
„Windows“ saugo „Windows“ diegimo failus. Tai užima nereikalingą vietą, ypač jei turite diegimo laikmeną. Laikas gauti šluotą per kietąjį diską. Atidarykite meniu Pradėti ir įveskite Disko valymas. Pasirinkite standųjį diską, kuriame veikia „Windows“, ir spustelėkite Gerai. Po pirmojo patikrinimo spustelėkite Sistemos failai išvalykite ir vėl paspauskite Gerai. Dabar vyksta išsamesnė patikra. Ieškokite rezultatų sąraše Išvalykite „Windows“ naujinimą. Uždėkite varnelę, kad įsitikintumėte, jog visos atnaujinimų kopijos per „Windows Update“ yra tinkamai išvalytos. Tai dažnai apima kelis gigabaitus duomenų. Tada slinkite iki „Windows“ naujinimo žurnalo failai. Ši dalis taip pat greitai užima daug vietos. Taip pat uždėkite varnelę Ankstesni „Windows“ diegimai susigrąžinti maždaug 2–3 GB vietos. Galiausiai pažymėkite Laikini „Windows“ diegimo failai Įjungta. Patvirtinkite naudodami Gerai. Failai išvalomi.