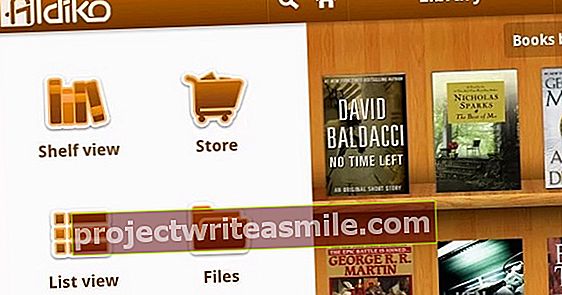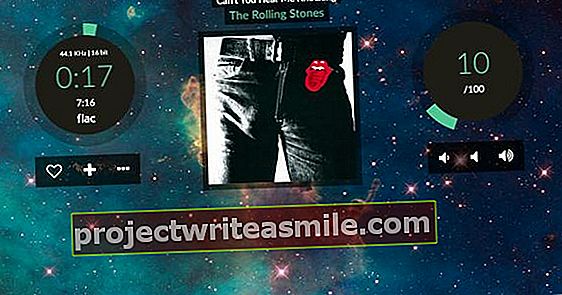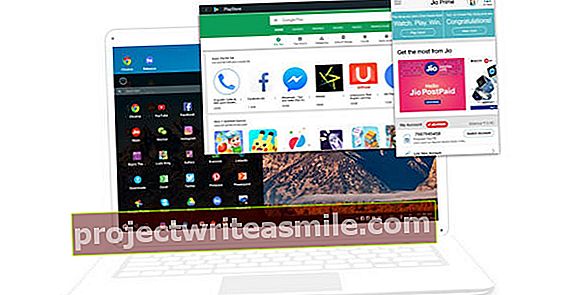Tiesa, „Microsoft“ įdiegė stabilią operacinę sistemą su „Windows 10“. Tai nereiškia, kad OS kaskart patenka į bėdą dėl sugedusios aparatūros, pasenusių tvarkyklių, sugadintų sistemos failų ar bet ko kito. Dirbsime su nuolat iškylančiomis problemomis ar tipiniais „Windows“ klaidų pranešimais ir, žinoma, pateiksime sprendimus!
1 pyptelėjimo ir LED kodai
Mano kompiuteris nedaro nieko daugiau, kaip tik mirga kai kuriomis lemputėmis ir pypteli. Kas dabar?
Kaip ir kas antrą dieną, įjungiate savo kompiuterį, tačiau šį kartą nesėkmingai. Iš savo sistemos negausite daugiau nei kelių garso signalų ar šiek tiek šviesos diodų. Maža paguoda: pati „Windows“ negali būti kaltė, nes ji net neturėjo galimybės paleisti. Problemos turite ieškoti anksčiau įkrovos procese: pyptelėjimo ir LED kodai paprastai gaunami iš vadinamojo POST („power-on self-test“), kuris yra jūsų sistemos BIOS dalis. Norėdami sužinoti, kas tiksliai vyksta, geriausia tai ieškoti pagrindinės plokštės ar sistemos vadove arba apsilankyti kompiuterio gamintojo svetainėje arba savo BIOS. Paspauskite „Windows“ klavišą + R ir įveskite msinfo32 daugiau sužinoti apie savo biografiją. Tikriausiai pyptelėjimo ar LED kodų reikšmę rasite vadove arba internete. Galite google į pyptelėjimo kodai arba vedami kodai, kartu su jūsų kompiuterio marke ar modeliu. Ši svetainė taip pat naudinga. Praktiškai dažnai paaiškėja, kad tai yra atminties problemos, o jo pašalinimas ir tvirtas avino modulių pakeitimas jau gali padėti.

2 Maža CMOS baterija
Ką turėčiau daryti, jei mano kompiuteryje rodoma tik „Low CMOS Battery“ klaida?
Jei klaidos pranešimas patinka Maža CMOS baterija arba CMOS duomenys / laikas nenustatyti mes vėl turime atleisti nuo „Windows“. Tai susiję su atminties mikroschema, kuri, naudodama akumuliatorių, saugo jūsų sistemos BIOS pradžios duomenis. Todėl kai kurie nustatymai nebėra teisingi, todėl kompiuteris atsisako paleisti. Arba jūsų kompiuteris ir toliau bus paleistas, bet jūsų sistemos laikas nuolat rodomas neteisingas. Pastarasis taip pat gali turėti pasekmių naršant: tada galite pamatyti tokius pranešimus kaip Saugos sertifikato galiojimo laikas baigėsi arba jis negalioja. Taip yra todėl, kad jūsų naršyklė naudoja jūsų neteisingą sistemos laiką, kad įvertintų SSL sertifikato galiojimą.
Beveik visada sprendimas yra pakeisti cmos bateriją. Daugeliu atvejų tai yra CR2032 tipo mygtuko elementų baterija. Pirmiausia perskaitykite savo sistemos vadovą: jame bus nurodyta, kur rasti akumuliatorių ir kaip tiksliai jį pakeisti. Pirmiausia ištraukite maitinimo laidą iš kompiuterio.
3 Netinkama įkrovos laikmena
Mano kompiuteris rodo, kad nerasta jokios operacinės sistemos. Kas čia blogai?
BIOS atlikus savo darbą, ateina pagrindinis įkrovos įrašas, jūsų operacinės sistemos įkrovos kodas. Tačiau šiame etape kažkas taip pat gali nepavykti. Jei pasirodys pranešimas, rodantis, kad įkrovos terpėje trūksta tam tikrų duomenų, pirmiausia patikrinkite „BIOS“ nustatymus, ypatingą dėmesį skirdami įkrovos sekai. Tai gali reikšti netinkamą įkrovos laikmeną, o ne jūsų sistemos diską.
Šis nustatymas pasirodo teisingas, tačiau problema išlieka, dažnai su tokiais pranešimais kaip Trūksta operacinės sistemos, Klaida įkeliant operacinę sistemą, nerasta jokios operacinės sistemos, trūksta BOOTMGR arba Bandant nuskaityti įkrovos konfigūracijos duomenis įvyko klaida (arba olandų kalba), tada jūsų disko įkrovos įrašas gali būti pažeistas, pavyzdžiui, po neteisingo diegimo ar (pakartotinio) skaidymo. Žr. Tolesnį 4 klausimą.

4 Nėra operacinės sistemos
Ką daryti, jei mano kompiuterio pagrindinis įkrovos įrašas yra sugadintas?
Paprastai sugadintą įkrovos įrašą galite atkurti naudodami „Windows“ atkūrimo aplinką (WinRE). Perkraukite kompiuterį naudodami „Windows 10“ diegimo DVD diską arba diegimo atmintinę (žr. Kaip sukurti diegimo lazdą rasite čia). Pasirinkite kalbą ir klaviatūros išdėstymą, tada pasirinkite Tavo kompiuterisatsigauti. Bandoma atkurti sugadintą įkrovos laikmeną. Jei tai neveikia, vis tiek galite išbandyti rankiniu būdu, jei neturite daug galimybių, kad tai pavyks. Bet tai veikia taip: rinkitės Problemų sprendimas / Išplėstiniai nustatymai, po kurio pridėsite Komandinė eilutė atidaryk ir tu duodi komandą bcdboot x: \ windows / l nl-nl (arba nl-be Nyderlandų-Belgijos atveju). Pakeiskite šiuo X: teisingu „Windows“ skaidinio disko raide. Tai nebūtinai yra „c:“, net jei tai gali būti įprasto paleidimo atvejis. Su triuku vis tiek galite rasti teisingą raidę: komandinėje eilutėje įveskite komandą Užrašų knygelė ir pasirinkti Failas / Atidaryti, tada patikrinkite, kuriame diske yra aplankas \ Windows (su tipiniais „Windows“ failais). Tai jums reikalinga disko raidė. Kai kada, paleidus šią komandą, tikimės, kad pasirodys pranešimas: „Sėkmingai sukurti įkrovos failai“, po kurio vėl galėsite paleisti „Windows“.

5 Dinaminių nuorodų biblioteka
Gaunu pranešimą, kad trūksta dll failo. Ar galiu tiesiog atsisiųsti failą tuo pačiu pavadinimu?
Dll arba dinaminių nuorodų biblioteka yra bendras failas, kurį įvairios programos gali iškviesti tam tikram veiksmui atlikti. Paprastai DLL failai yra įmontuoti „Windows“ sistemoje, todėl ne kiekvienai programai reikia pateikti savo metodą, norint ką nors paleisti sistemoje. Ar gaunate tokį pranešimą: „Programos negalima paleisti, nes jūsų kompiuteryje trūksta […] .dll“? Tuomet yra didelė tendencija nedelsiant google ieškoti trūkstamo dll failo ir įdėti jį į savo sistemą aplanke \ Windows \ System32.
Bet kiek esate tikras, kad tai yra naujausia versija ir kad joje nėra, pavyzdžiui, kenkėjiškų programų? Pirmiausia pabandykite išspręsti tokią problemą kitaip. Pirmiausia dar kartą įdiekite skundžiamą programą, tai gali iš karto išspręsti jūsų problemą. Arba grįžkite į sistemos atkūrimo tašką nuo tada, kai programa vis dar veikė sklandžiai: paspauskite „Windows + R“ ir paleiskite megztinis nuo.
Jei jis vis tiek neveikia, patikrinkite, ar tvarkyklės, kurios tikriausiai turi ką nors bendro su programa, pvz., Ekrano adapterį, spausdintuvą ar tinklo plokštę, yra atnaujintos (taip pat žr. 11 klausimą). Taip pat gali būti naudinga patikrinti sistemos failus (žr. 6 klausimą).

6 keistos pakabos
Mano naršyklė kartais staiga išsijungia, o kartais „Windows“ net visiškai neveikia. Ar dabar turiu iš naujo įdiegti „Windows“?
Viena ar daugiau programų staiga ir be daugybės paaiškinimų nustoja veikti, arba dar blogiau: „Windows“ staiga atsisako skirtingu metu. Yra didelė tikimybė, kad teks spręsti sugadintą sistemos failą. Tokiu atveju, norint ieškoti kaltininko, geriausia naudoti įmontuotą sistemos failų tikrinimo priemonę. Pirmiausia atidarykite komandų eilutę kaip administratorius. Dabar paleiskite dism.exe / online / cleanup-image / restorehealth nuo. Tai gali užtrukti ilgai, iki dvidešimties minučių. Ši komanda naudoja „Windows Update“ funkciją nustatytoms klaidoms ištaisyti. Jei jis neveikia, nes pats „Windows Update“ klientas jau yra sugadintas, kaip remonto šaltinį turite naudoti veikiantį „Windows“ diegimą. Tai galima padaryti įvedus šiuos parametrus po paminėtos komandos: / source: c: \ restore source \ Windows / limitaccess, kur tu c: \ atkūrimo šaltinis \ Windows pakeičiama taisymo šaltinio vieta, pvz., „Windows“ DVD / USB atmintine. Tada jūs atliekate užduotį sfc / scannow off, kuris nuskaito visus saugomus sistemos failus ir pakeičia sugadintas kopijas talpyklos failu.

7 Stotis nepasiekiama
Mano išorinis standusis diskas neberodomas naršyklėje, ar diskas sugedęs?
Ar vienas iš jūsų (išorinių) diskų nebėra rodomas naršyklėje, kad nebegalėtumėte pasiekti duomenų? Tada tai nebūtinai reiškia, kad diskas yra sugedęs. Pirmiausia patikrinkite, ar diskas vis dar (fiziškai) atpažįstamas „Windows“ disko valdyme / Norėdami tai padaryti, paspauskite „Windows + R“ ir įveskite diskmgmt.msc nuo. Patikrinkite čia, jei galite rasti diską ir ar jam priskirta disko raidė. Jei matote jį apžvalgoje, bet be disko raidės, dešiniuoju pelės mygtuku spustelėkite diską ir pasirinkite Keisti disko raides ir kelius, Paspauskite Papildyti, pasirinkite tinkamą raidę ir patvirtinkite Gerai.
Ar jūsų diske yra piktograma su rodykle raudoname fone, įskaitant nuorodą Nežinoma ir Neturi didžiųjų raidžių, tada jūsų disko failų tvarkymas, matyt, buvo supainiotas, todėl atrodo, kad jis nebėra tinkamai padalytas ir suformatuotas. Tada pabandykite prijungti diską prie kito prievado arba, dar geriau, prijungti jį prie kito kompiuterio tikėdamiesi, kad taip galėsite pasiekti savo failus, tada, jei reikia, iš naujo padalykite diską.

8 Mėlynas ekranas avarijos atveju
Pagalba, mano kompiuteris rodo tokį keistą mėlyną ekraną ir tada išsijungia!
Tai visada buvo vienas iš labiausiai bijotų klaidų pranešimų: vadinamasis BSOD, mėlynas mirties ekranas. Čia bus lakoniškas pranešimas, pvz .: „Yra šio kompiuterio problema ir jį reikia paleisti iš naujo“, kartu su kriptiniu sustabdymo kodu, pvz., „Tvarkyklės_irql_not_less_or_equal“ arba „page_fault_in_nonpaged_area“. Jei kartą atsitrenkiate į tokį „mėlyną ekraną“, tai nebūtinai turi būti katastrofa: dažnai pakanka paleisti iš naujo ir esate dar labiau apsaugotas nuo tos nelaimės.
Jei BSOD atsiranda reguliariai, tai reikia papildomai ištirti. Problema ta, kad yra visa eilė sustojimo kodų ir kad kiekvienas jų gali turėti įvairių priežasčių, patikrinkite kodų sąrašą šiame „Microsoft“ puslapyje. Jei atsiranda toks BSOD, pabandykite užrašyti jo kodą. Tada eikite čia ir atlikite „Microsoft“ palaikymo veiksmus. Ji bando rasti priežastį ir sugalvoti sprendimą pateikdama tikslingus klausimus.
Labai dažnai tokį mėlyną ekraną lemia sugedusi ar nepakankama atmintis arba sugadintas arba sugedęs tvarkyklė (taip pat žr. 11 klausimą). O galbūt neseniai pridėjote ar pakeitėte aparatinę įrangą ir kažkas negerai. Pastaruoju atveju pabandykite naudoti kompiuterį be šios aparatinės įrangos, jei įmanoma. Jei nežinote, kas gali nutikti ne taip, pabandykite internete ieškoti nurodyto sustojimo kodo. Yra tikimybė, kad tai jus nuveš prie kaltininko. Be to, „Windows“ turėtų „sutrumpinti“ atmintį, kai atsiranda BSOD. Patikrinkite, ar „Windows“ nustatyta tinkamai: reikiamas instrukcijas rasite čia. Jei po to atsiranda BSOD, galite paleisti iš naujo paleidę nemokamą įrankį „BlueScreenView“. Jis perskaitys minidumpą, kad gautumėte daugiau informacijos apie klaidą. Jums tikriausiai vis tiek reikės „Google“ pagalbos, kad tiksliai išsiaiškintumėte, ką daryti, naudokite klaidos kodą savo paieškoje.

9 Staigios avarijos
Mano kompiuteris sustingsta ir nustoja reaguoti, atrodo, kad viskas padeda iš naujo. Ką aš galiu padaryti?
„Windows“ (ar bet kuri kita striganti programa) čia nėra tokia galantiška: jūsų sistema užšąla arba paleidžiama iš naujo, nepateikiant jokios informacijos apie tai, kas tiksliai ne taip. Sunku, nes galimų priežasčių yra begalė. Išėmus atminties modulius ir juos įdėjus, problema gali būti išspręsta, tačiau taip pat gali būti dėl dulkių kaupimosi jūsų sistemos spintelėje ar ventiliatoriuose. Perdėtas procesorius ar GPU taip pat gali sukelti nestabilią sistemą. Jei kiekvieną kartą tai yra ta pati programa, pašalinkite ją iš savo sistemos ir po to įdiekite iš naujo.
Jei visa tai nepadeda, patikrinkite, ar tinkamai veikia atmintis. Tai įmanoma naudojant integruotą „Memory Control“ programą. Eik į jį Kontrolės skydelis ir rinktis iš eilės Sistema ir sauga / Administravimo įrankiai / „Windows“ atminties tikrinimas / paleidimas iš naujo ir problemų patikrinimas (rekomenduojama).

10 Prieiga uždrausta
Bandau atidaryti aplanką, bet „Windows“ man sako, kad neturiu pakankamai teisių. Net jei esu prisijungęs kaip administratorius. Kaip aš ten pateksiu?
Dešiniuoju pelės mygtuku spustelėkite aplanką naršyklėje ir pasirinkite Savybės. Atidarykite skirtuką Saugumas ir paspauskite Išplėstinė. Viršuje galite perskaityti, kam priklauso šis aplankas. Didelė tikimybė, kad esate čia Negalima rodyti dabartinio savininko skaito. spustelėkite Keisti ir papildykite Įveskite objektų pavadinimus savo sąskaitą grupėje arba iš grupės kaip Administratoriai. Paspauskite Patikrinkite vardus patikrinti, ar „Windows“ atpažįsta vardą. Patvirtinkite naudodami Gerai ir dar kartą atidarykite išplėstinių saugos nustatymų langą. Padėkite varnelę šalia Pakeiskite vaikų konteinerių ir daiktų savininką ir dar kartą patvirtinkite Gerai.
Komandų eilutėje taip pat galite perimti nuosavybės teises kaip administratorius. Tai daroma naudojant šias dvi komandas:
takeown / f "path_to_folder" / r / d y
icacls "path_to_folder" / dotacijos administratoriai: F / T
Akivaizdu, kad pakeisite „path_to_folder“ į visą kelią į niūrų aplanką.

11 Nežinomas įrenginys
Aš iš naujo įdiegiau „Windows“, bet dabar mano belaidžio tinklo kortelė staiga nustoja veikti. Jis vis dar veikė prieš perinstaliavimą. Kaip man vėl tai veikti?
Tinkamai įdiegėte „Windows“, bet neatrodo, kad tam tikra aparatinė įranga ar funkcijos veikia (optimaliai). Kai iškelsite „Device Manager“ (paspauskite „Windows“ klavišą + R ir įveskite devmgmt.msc išjungta) pastebėsite „įrenginio tipą“ Nežinomas įrenginys ant. Tai iškart reiškia, kad „Windows“ negalėjo įdiegti tinkamos tvarkyklės. Tokiu atveju dešiniuoju pelės mygtuku spustelėkite įrenginį ir pasirinkite Savybės. Atidarykite skirtuką Išsami informacija ir pasirinkti Aparatinės įrangos ID išskleidžiamajame meniu. Dabar pasirodys viena ar daugiau teksto eilučių, kuriose paprastai įvesite tiekėjo ID (VEN arba VID), taip pat įrenginio ID (V arba DID), klasės kodas (CC) ir peržiūra (REV).
Iš pradžių „Google“ ieško aukščiausio - išsamiausio - ID: tikėtina, kad būsite nukreipti į svetainę su atitinkamu tvarkykle. Jei paieška neduoda naudingų rezultatų, išbandykite trumpesnį, šiek tiek mažiau išsamų ID. Beje, yra ir nemokamas įrankis, kuris šiek tiek palengvina aparatūros ID paiešką: Nežinomas įrenginio identifikatorius. Tai ne tik suteikia jums aparatūros ID, bet ir nurodo, kas yra gamintojas ir galbūt net kuris įrenginys. Per meniu Vairuotojai / RastiVairuotojas tada programa nedelsdama persiųs tinkamą paieškos užklausą „Google“.

12 Atnaujinimo klaida
„Windows“ retkarčiais pateikia klaidos pranešimus, o neseniai pamačiau klaidos kodą 0x80070057. Taip pat daugiau naujinimų nėra įdiegta. Ką daryti?
Klaida 0x80070057 atsirado nuo „Windows XP“ ir daugelis vartotojų jau matė šį klaidos pranešimą. Paprastai tai rodo „Windows“ naujinimo paslaugos problemą ir dažnai pateikiama tokiais pranešimais kaip „Neteisingas parametras“ arba „Nežinoma klaida“. Galite pabandyti naudodami įmontuotą sistemos failų tikrintuvą (sfc / scannow: žr. 6 klausimą). Jei tai nepadeda, paspauskite „Windows“ klavišą + R ir paleiskite% systemroot%, po kurio rasite pakatalogį Programinės įrangos platinimas pervardija į kažką panašaus Programinės įrangos platinimas SENAS. Iš naujo paleiskite kompiuterį ir patikrinkite, ar problema išspręsta.
Vis dar ne? Tada paimkite registro rengyklę: paspauskite „Windows“ klavišą + R ir paleiskite regedit nuo. Atidarykite raktą HKEY_LOCAL_MACHINE \ SOFTWARE \ Microsoft \ WindowsUpdate \ UX. Dukart spustelėkite IsConvergedUpdateStackEnabled ir nustatykite vertę į 0. Atlikite tą patį parametrą „UxOption“ skiltyje HKEY_LOCAL_MACHINE \ SOFTWARE \ Microsoft \ WindowsUpdate \ UX \ Settings. Uždarykite registro rengyklę ir iš naujo paleiskite kompiuterį. Tai turėtų.

13 Naudojamas
Kodėl negaliu ištrinti aplanko savo dokumentų aplanke?
Gali atsitikti taip, kad tam tikros programos nebegalima atidaryti arba failo negalima ištrinti. Taip pat gali atsitikti taip, kad programa skundžiasi, kad tam tikra programa vis dar veikia, kai jūs iš tikrųjų ją uždarėte. Pirmiausia per „Task Manager“ patikrinkite, ar (minėta) programa iš tikrųjų nebėra aktyvi: paspauskite „Ctrl“ + „Shift“ + Esc ir, jei reikia, spustelėkite Daugiau informacijos. Peržiūrėkite sąrašą: jei procesas ar programa vis dar aktyvūs, dešiniuoju pelės mygtuku spustelėkite jį ir pasirinkite Baigti.
Jei tai neveikia, iš naujo paleiskite kompiuterį ir patikrinkite, ar problema jau išspręsta. Jei reikia, paleidžiate „Windows“ vadinamuoju saugiuoju režimu. Daugiau apie tai galite perskaityti čia. Galų gale negalima atmesti galimybės, kad programa ar procesas bus paleistas automatiškai (įprastai) paleidus „Windows“.
Jei failas pats nepašalinamas, išbandykite jį naudodamiesi nemokamu įrankiu „LockHunter“. Atsisiųskite tą įrankį ir paleiskite jį kaip administratorių. Žiūrėkite į niūrų failą čia: „LockHunter“ nurodo, koks procesas yra jo rankose. Dešiniuoju pelės mygtuku spustelėkite procesą ir pasirinkite Atrakinkite pasirinktą procesą ar galbūt Nutraukti pasirinktą procesą.

14 Eilėje esantys dokumentai
Ką daryti, jei spausdintuvas nebenori spausdinti mano dokumentų?
Pirmiausia patikrinkite, ar su aparatūra viskas tvarkoje: ar kabeliai prijungti, ar įjungtas spausdintuvas, ar spausdintuve yra popieriaus ir rašalo? Jei viskas gerai, atidarykite Nustatymai iš „Windows“ ir pasirinkite čia Prietaisai / spausdintuvai ir skaitytuvai. Pasirinkite savo spausdintuvą, pasirinkite Atvira eilė ir ištrinti visus dokumentus.
Jei neįmanoma, kad spaudiniai būtų išrašyti naudojant naują spausdinimo užduotį, turite iš naujo nustatyti spausdinimo kaupiklį. Paspauskite „Windows Key + R“ ir paleiskite services.msc. Slinkite iki „Print Spooler“ ir spustelėkite viršuje kairėje Sustabdyti. Naršydami naršyklę eikite į C: \ Windows \ system32 \ spool \ printers ir ištrinkite visus failus iš šio aplanko. Dar kartą eikite į „Services“ modulį ir spustelėkite „Print Spooler“ ant Paleiskite paslaugą. Iš naujo paleiskite kompiuterį: problema turėtų būti išspręsta.

15 Laikykis nenaudojamas?
Kaip gauti USB atmintinę, kuri atsisako veikti?
USB atmintinės ir SD kortelės yra labai naudingos, tačiau, deja, taip pat gana linkusios į klaidas. Daugeliui jau nutiko, kad kortelė ar lazda nebepasiekiama ir kad „Windows“ nurodo, kad ją reikia performatuoti. Arba dar daugiau: kad „Windows“ vis tiek atsisako jį performatuoti. Bloga žinia: greičiausiai pametėte duomenis.
Norėdami vėl naudoti lazdą, paprastai galite pradėti nuo kai kurių sudėtingų komandų iš komandinės eilutės komandų diskpart (daugiau informacijos galite rasti čia). Bet tai gali būti daug lengviau ir efektyviau: naudojant nemokamą įrankį „SD Card Formatter“. Šią programą galima naudoti „Windows“ ir „MacOS“. Beje, neleiskite, kad įrankio pavadinimas suklaidintų: jis taip pat gerai veikia ir USB atmintinėse. Operacija yra labai paprasta: įdėkite kortelę ar atmintinę į savo kompiuterį, paleiskite įrankį kaip administratorius ir pasirinkite tinkamą laikmeną. Leiskite (bent jau iš pradžių) Greitas formatas pasirinkite, įveskite pavadinimą ir paspauskite mygtuką Formatas. Patvirtinkite, kad visi laikmenoje esantys duomenys gali būti ištrinti. Jei jis neveikia taikant greitą metodą, naudokite išplėstą, bet lėčiau.