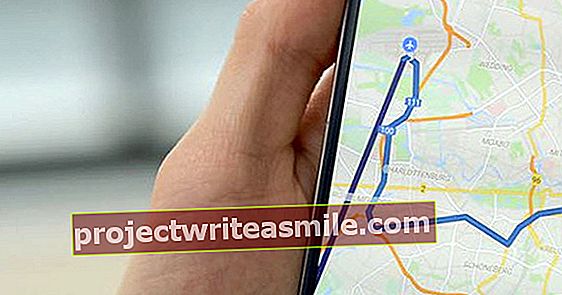Gali atsitikti taip, kad kompiuteris nepaleidžiamas iš vienos dienos į kitą. Gali tekti atkurti „Windows 10“, bet kaip tai padaryti? Tai paaiškinsime šiame straipsnyje.
Kai jūsų kompiuteris su „Windows 10“ nebebus paleistas, tai gali būti įvairių priežasčių. Gali būti sutrikimas pačioje įrangoje, pavyzdžiui, sugedęs standusis diskas arba vaizdo plokštė, kuri nebeperduoda signalo į monitorių. Tokiais atvejais „Windows“ atkūrimo aplinka yra mažai naudinga. Tai naudingiau, kai viskas nesiseka kitaip: „Windows“ nebepaleidžiama dėl, pavyzdžiui, kenkėjiškos programos infekcijos ar sugadintų failų, arba sistema tapo nestabili. Tokiu atveju „Windows“ galime atkurti keliais būdais.

Patarimas 01: Visiškai automatinis
Kai diegiate „Windows“ savo kompiuteryje, į diską automatiškai dedama keletas failų, kurių reikia norint paleisti „Windows“ specialiu atkūrimo režimu. Tai taip pat vadinama WinRE („Windows“ atkūrimo aplinka) ir yra pagrįsta labai nuimtu „Windows“ variantu, vadinamu WinPE, kuris reiškia „Windows Preinstallation Environment“ (taip pat žr. Langelį „Ačiū WinPE“). Pvz., Jei svarbūs įkrovos duomenys iš „Windows“ įkrovos meniu sugadinami, paleidus sistemą, ši atkūrimo aplinka paprastai automatiškai iškviečiama ir vedlys bandys iš ten atkurti keletą dalykų. Ar tai pavyks, priklauso nuo žalos pobūdžio ar rimtumo.
02 patarimas: iš „Windows“
Gali atsitikti taip, kad „Windows“ vis tiek paleidžiama iš naujo, tačiau kažkas ne taip: pavyzdžiui, tam tikri (sistemos) komponentai neveikia taip, kaip turėtų. Tokiu atveju vis tiek galite iškviesti atkūrimo aplinką iš pačios „Windows“, kad tokiu būdu atliktumėte remontą. Norėdami tai padaryti, atidarykite „Windows“ meniu Pradėti ir pasirinkite iš eilės Nustatymai / naujinimas ir sauga / sistemos atkūrimas. Tada paspauskite mygtuką dešiniajame skydelyje Paleiskite iš naujo dabar, skyriuje Išplėstinės įkrovos parinktys. Jūsų sistema paleidžiama iš naujo ir jūs pasirenkate iš eilės Trikčių šalinimas / Išplėstinės parinktys. Dabar pasirodys įvairios parinktys, tokios kaip Sistemos atkūrimo, Paleisties taisymas ir Komandinė eilutė. Vėliau šiame straipsnyje grįšime išsamiai.
Beje, yra dar vienas būdas patekti į šią atkūrimo aplinką iš „Windows“: „Windows“ pradžios meniu spustelėkite mygtuką Maitinimas ir pasirinkite VėlgiPradėti o gaudamas „Shift“mygtuką.

Priskirkite WinPE
„WinPE“, smarkiai nuimta „Windows“ versija, yra ne tik „Windows“ atkūrimo aplinkos (WinRE) pagrindas, bet ir noriai naudojama visų rūšių „Windows“ įrankių gamintojų. „WinPE“ gali būti naudinga programoms, kurioms taip pat reikia padėti jums ne (veikiančio) „Windows“ diegimo metu. Tai apima skaidinių valdytojus, antivirusinius įrankius ir atsarginių kopijų bei atkūrimo programas. Paimkime pastarąjį pavyzdžiu, naudodamiesi nemokama „Macrium Reflect Free“. Tai leidžia jums padaryti atsargines kopijas ir klonuoti standųjį diską.
Įdiekite įrankį. Paleiskite programą ir pasirinkite Kitos užduotys / Kurkite gelbėjimo laikmeną. Patvirtinkite naudodami Kitas (3x) ir tada pasirinkite norimą įkrovos laikmeną: CD / DVD įrašymo įrenginys arba USB įrenginys. Šiek tiek vėliau jūs turite įkrovos laikmeną su „Macrium Reflect“, pagrįstą „WinPE“.
„Macrium Reflect“ turi nemažai nemokamos versijos variantų. Taip pat galite padaryti diferencines atsargines kopijas ir galite sumažinti arba pakeisti dydį ir pertvarkyti skaidinius.

03 patarimas: diegimo DVD
Žinoma, gali atsitikti taip, kad „Windows“ nebepaleidžiama ir kad nebeįmanoma (automatiškai) paleisti iš įdiegtos atkūrimo aplinkos. Tokiu atveju jūs vis dar turite keletą galimybių. Vienas yra paleidimas iš „Windows“ diegimo DVD. Įkraukite savo niūrią sistemą iš šio DVD. Pasirinkite norimą kalbą, šalį ir klaviatūrą ir paspauskite Sekantis. Nesirinkite šio laiko Įdiegti dabar bet spustelėkite apačioje kairėje Iš naujo nustatykite kompiuterį. Tada spustelėkite Problemostrikčių šalinimas / išplėstinės parinktys: atkūrimo aplinka dabar jums paruošta.

04 patarimas: Tiesioginė USB atmintinė
Jei neturite tokio diegimo DVD ar neturite DVD diskų įrenginio, dar nenusiminkite. Taip pat galite sukurti tiesioginę atkūrimo laikmeną USB atmintinėje iš (kitos, vis dar veikiančios) „Windows 10“. Paspauskite didinamąjį stiklą „Windows“ būsenos juostoje ir ieškokite atkūrimo diskas. Pasirinkite Sukurkite atkūrimo diską. Jei manote, kad kada nors galėtumėte iš naujo įdiegti „Windows“ iš šios laikmenos, šalia jos pažymėkite varnelę Kurkite atsarginę sistemos failų kopiją atkūrimo diske. Kitu atveju palikite šią varnelę ne. Turėdami varnelę, turite paruošti mažiausiai 8 GB USB atmintinę (o procesas taip pat užtrunka ilgiau); priešingu atveju daugiau nei pakanka 2 GB atminties kortelės. Patvirtinkite naudodami Sekantis. Pasirinkite USB atmintinę ir paspauskite dar kartą Sekantis ir toliau Gaminti. Pabaigti su Baigta. Atminkite, kad visi lazdoje esantys duomenys bus perrašyti.
Tada paleidžiate savo nepaklusnią sistemą su šia lazda. spustelėkite Peržiūrėkite daugiau klaviatūros išdėstymų kol galėsite pasirinkti norimą klaviatūrą. Tada eikite link atkūrimo aplinkos per Problemų sprendimas.
Jei negalite paleisti sistemos naudodami šią atmintinę (arba jei vis tiek norite DVD), vis tiek galite sukurti atkūrimo DVD diską taip. Atidarykite „Windows“ meniu Pradėti ir pasirinkite Nustatymai / Atnaujinimas ir sauga / Atsarginė kopija / Eikite į Atsarginių kopijų kūrimas ir atkūrimas („Windows 7“) / Sukurkite sistemos taisymo diską. Pasirinkite savo DVD diskų įrenginį ir pradėkite procesą Sukurti diską. Todėl iš esmės, nes praktiškai tai ne visada veikia gerai: tiesiog išbandyti tai yra žinia.
 Prireikus „atkūrimo stotis“ gali būti naudinga!
Prireikus „atkūrimo stotis“ gali būti naudinga! „Windows“ atsisiuntimas
Yra dar viena galimybė gauti įkrovos laikmeną, iš kurios galėsite pasiekti „Windows“ atkūrimo aplinką. Naršykite („Windows 10“) čia ir spustelėkite Atsisiųskite įrankį dabar. Paleiskite atsisiųstą .exe failą ir pasirinkite Sukurkite diegimo laikmeną kitam asmeniniam kompiuteriui. Nustatykite kalbą, „Windows“ versiją ir architektūrą (64 bitų arba 32 bitų) ir paspauskite Sekantis. Pasirinkite USB atmintinė (pateikite ne mažiau kaip 4 GB atminties kortelę) arba ISO failas. Tada prie šio failo galite prisijungti per Atidarykite / įrašykite DVD įrašymo įrenginį konvertuoti į įkrovos DVD. Kelionės pabaigoje turėsite „Windows“ diegimo laikmeną ir galėsite sekti 03 patarimo paaiškinimą, kad patektumėte į atkūrimo aplinką.

05 patarimas: sistemos atkūrimas
Pirmoje šio straipsnio dalyje matėme, kaip galite įvairiais būdais paleisti tandemą WinPE-WinRE. Dabar mes ieškome, kurios atkūrimo galimybės yra šios aplinkos.
Naudodamiesi parinktimi Sistemos atkūrimo įmanoma atkurti „Windows“ (neįkeliamą), bent jau jei turite atkūrimo tašką. Kalbant apie sugadintą registrą, pavyzdžiui, po nepavykusio aparatūros ar programinės įrangos diegimo, turite daug galimybių atsigauti. Jei ši sistemos atkūrimo funkcija buvo įjungta, greičiausiai turite neseniai atkurtą tašką. Tai sukuriama, pavyzdžiui, kai įdiegiate naują programinę ar aparatinę įrangą. Tai tikrinate taip. Dešiniuoju pelės mygtuku spustelėkite „Windows“ pradžios mygtuką ir pasirinkite Sistema. Pasirinkite Išplėstiniai sistemos nustatymai ir atidarykite skirtuką Sistemos saugumas. Prisijunkite Apsaugos Nustatymai patikrinkite, ar norimas diskas (skaidinys) Įjungtas valstija. Jei ne, pasirinkite tą diską (skaidinį), tada spustelėkite Konfigūruoti, spustelėkite Sistemos saugumasperjungti ir patvirtinkite Taikyti. Taip pat visada galima tokį atkūrimo tašką susikurti patiems: šiuo atveju paspaudžiate mygtuką Gaminti ir vykdykite instrukcijas.

06 patarimas: diegimo vaizdas
Pasirinkimui sukuriami atkūrimo taškai Sistemos atkūrimo (žr. 5 patarimą) vis dar yra automatiškai, tada jūs turite pasirinkti variantą Atkurkite naudodami vaizdą jau iš anksto sąmoningai padarė sistemos vaizdą. Tada galite jį naudoti atkurdami „Windows“ ir sistemos skaidinį su anksčiau padaryta kopija. Mes jums parodysime, kaip tai padaryti „Windows 10“ (tačiau iš tikrųjų galite geriau sukurti tokį vaizdą naudodami išorinį įrankį, pvz., „Macrium Reflect“: taip pat žiūrėkite teksto laukelį). Atidarykite „Windows“ meniu Pradėti ir pasirinkite Nustatymai / Atnaujinti ir saugumas/Atsarginė kopija. spustelėkite Eiksukurti atsarginę kopiją ir atkurti („Windows 7“) ir tada toliau Sukurkite sistemos vaizdą. Pasirinkite tinkamą atsarginę laikmeną, paspauskite Sekantis ir toliau Pradėti atsarginę kopiją.
Jei kada nors norite grįžti prie šios kopijos, galite tai padaryti naudodami parinktį Atkurkite naudodami vaizdą. Įsitikinkite, kad atsarginė laikmena yra prijungta. Jei viskas gerai, vedlys automatiškai suras ir galėsite pasirinkti norimą ir galbūt naujausią kopiją.

07 patarimas: Paleisties taisymas
Kitas „Windows“ atkūrimo aplinkos variantas yra Paleisties taisymas. Tai iš tikrųjų yra vedlys, kurį „Windows“ paprastai paleidžia automatiškai, kai atrodo, kad sistema nebegali paleisti įprastai. Jei vedlys nebuvo vykdomas automatiškai ir jūs negalite paleisti iš „Windows“, vis tiek galite paleisti šį vedlį rankiniu būdu naudodami šį metodą. Galite nuveikti šiek tiek daugiau nei laukti ir pamatyti, ką davė vedlio bandymai.
 (Automatinis) paleidimo remontas: puikus įrankis, tačiau galite tik palaukti ir pamatyti.
(Automatinis) paleidimo remontas: puikus įrankis, tačiau galite tik palaukti ir pamatyti. 08 patarimas: bootrec
Jei Windows negalima naudoti su Paleisties taisymasvedliu, vis tiek galite pabandyti patys išspręsti įkrovos problemas. „Windows“ teikia keletą galingų komandų eilutės komandų. Norėdami tai padaryti, spustelėkite Komandinė eilutė „Windows“ atkūrimo aplinkoje ir paprašę pasirinkite administratoriaus abonementą. Komandų eilutėje vykdykite norimą komandą, kurią kiekvieną kartą patvirtinate naudodami klavišą Enter. Su komanda išėjimas vėl galite išeiti iš komandų eilutės.
„Windows 7“ jau galite naudoti „bootrec“ komandą. Norėdami sužinoti galimus parametrus, vykdykite komandą bootrec /? iš:
bootrec / fixmbr: atkuria pagrindinį įkrovos įrašą (pirmąjį fizinį jūsų disko sektorių);
bootrec / fixboot: atkuria „Windows“ skaidinio įkrovos įrašą;
bootrec / scanos: ieško galimų „Windows“ diegimų jūsų diske;
bootrec / rebuildbcd: Pabandykite įkrovos konfigūracijoje pridėti bet kokį „Windows“ diegimą, kurio nebegalima rasti dėl tam tikros korupcijos.
Tačiau ši „bootrec“ komanda ne visada veikia (tinkamai) „Windows 8“ ir „10“.

09 patarimas: „bcdboot“
Laimei, yra alternatyvi komanda, kuri paprastai leidžia vienu metu atkurti visą įkrovos tvarkyklę, taip pat „Windows 8“ ir „10.“. Ši komanda užtikrina, kad visi reikalingi įkrovos failai bus nukopijuoti į sistemos skaidinį. Tačiau būtina sąlyga yra ta, kad jūs žinote teisingą savo - sugadinto - „Windows“ skaidinio disko raidę. Atkreipkite dėmesį, kad tai paprastai nėra (!) „C-partition“, net jei tai yra disko raidė įprasto įkrovimo metu. Norėdami patekti į teisingą disko raidę iš atkūrimo aplinkos, galite padaryti apgauti. Komandų eilutėje paleiskite komandą „Notepad“: „Notepad“ bus paleista. Atidarykite meniu Failas ir pasirinkite Išsaugoti kaip). spustelėkite Šis kompiuteris ir atidarykite vieną iš galimų (vietinių) diskų. Jei atpažįstate tipinius „Windows“ aplankus, tokius kaip „Vartotojai“, „Programos failai“ ir „Windows“, turite tinkamą diską. Išeikite iš „Notepad“ ir vykdykite šią komandą, pakeisdami x teisinga disko raide: bcdboot x: \ windows / l nl-nl. Parametras / l (reiškia vietinį) čia nurodo Olandiją-Nyderlandus, tačiau, jei pageidaujama, jį galima pakeisti į nl-be, kuris reiškia Olandiją-Belgiją. Dabar turėtumėte pamatyti pranešimą „Sėkmingai sukurti įkrovos failai“ ir paleiskite „Windows“ iš naujo.

10 patarimas: komandinė eilutė: sfc
Žinoma, taip pat gali atsitikti taip, kad „Windows“ nenori paleisti iš naujo, nes kai kurie sistemos failai tapo sugadinti, todėl jie nepatenka į tikrąjį įkrovos įrašą. Nepažeidžia jį patikrinti iš atkūrimo aplinkos. Tai rūpinasi ši komanda: sfc / scannow / offbootdir = x: \ / offwindir = y: \ windows. Atminkite, kad čia x ir y: turite pakeisti teisingomis atitinkamomis disko raidėmis. Raidė x: pakeiskite įkrovos skaidinio disko raide. Paprastai tai yra c: bet tai galite patikrinti pritaikydami „Notepad“ triuką (žr. Ankstesnį patarimą): paprastai šiam skaidiniui buvo suteiktas aprašymas „Rezervuota sistemos“. „Y“ raidę pakeiskite skaidiniu, kuriame įdiegėte „Windows“ (žr. Ankstesnį patarimą). Visas nuskaitymo procesas gali užtrukti, tačiau tikiuosi, kad „Windows“ vėl veiks.

11 patarimas: ankstesnė versija
Taip pat galite pasirinkti atkūrimo aplinkoje Grįžtant prie ankstesnės pažymėtos versijos. Tai tiesiogine to žodžio prasme grįš į „Windows“ versiją, kuri buvo įdiegta jūsų kompiuteryje prieš atnaujinant dabartinę „Windows“ versiją. Ši parinktis paprastai pasiekiama tik 10 dienų po atnaujinimo į „Windows 10“. Tačiau nepamirškite, kad dėl šio grąžinimo prarasite programas, kurias įdiegėte po naujovinimo, taip pat pakeisite savo asmeninius nustatymus. Net jei prisijungsite prie „Windows“ naudodami vietinę paskyrą (vietoj „Microsoft“ paskyros), po grąžinimo turėsite dar kartą prisijungti prie „Windows“ naudodami senąjį slaptažodį.
Šią parinktį taip pat galite rasti naudodamiesi Nustatymai / naujinimas ir sauga / sistemos atkūrimas / grįžimasį ankstesnę versiją.

Atšaukimas
Paskutiniame patarime (11) mes iš tikrųjų atsisakėme drąsos atkurti dabartinį „Windows“ diegimą. Nuo „Windows 8.1“ buvo pridėta funkcija, puikiai deranti prie to skrydžio scenarijaus. Atviras Nustatymai ir pasirinkti Atnaujinama ir apsauga / sistemos atkūrimas. Čia rasite variantą Iš naujo nustatykite šį kompiuterį Įjungta. Tai bando grąžinti jūsų sistemą į gamyklinius nustatymus, kur galite pasirinkti Laikykite mano bylas (bus pašalintos tik programos ir nustatymai) ir Ištrinti viską.
Jubiliejiniame „Windows 10“ leidime buvo pristatytas dar vienas naujas įrankis. Pasirinkite dar kartą Nustatymai / Atnaujinti ir apsauga / sistemos atkūrimas, slinkite žemyn ir spustelėkite Pradėkite nuo švaraus „Windows“ diegimo. Taip pateksite į svetainę, kurioje galėsite atsisiųsti „atnaujinimo įrankį“. Tai savo ruožtu atsisiųs „Windows“ vaizdą (maždaug 3 GB) ir atkurs „Windows“. Čia taip pat galite pasirinkti Saugokite tik asmenines bylas (nustatymai ir programos bus pašalinti) ir Nieko (išsaugoti). Priešingai nei funkcija Iš naujo nustatykite šį kompiuterį tai yra „švarus“ diegimas, o sistemos tiekėjo „crapware“ ir susiję failai nebus iš naujo suaktyvinti.