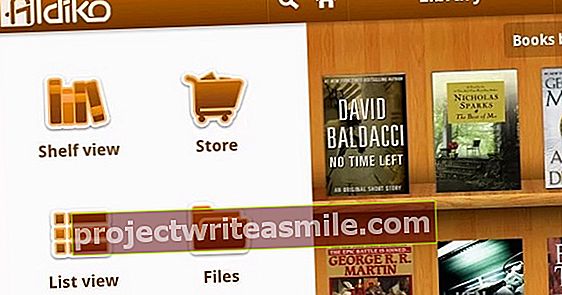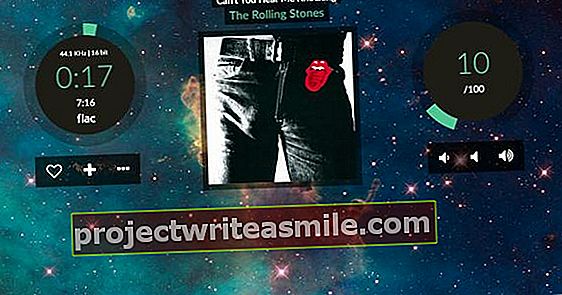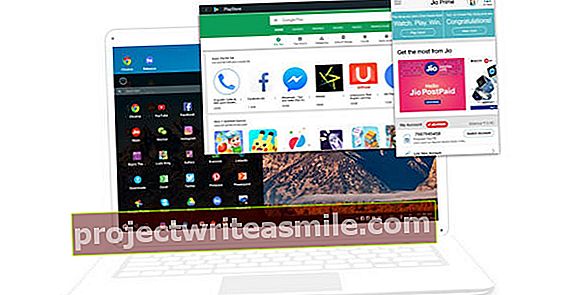Dalijatės savo kompiuteriu su kitais vartotojais arba suteikiate jiems prieigą prie tam tikrų duomenų per tinklą. Puiku, bet, žinoma, norėtumėte tai padaryti taip, kad jie negalėtų sutrikdyti jūsų „Windows“ konfigūracijos ar pasiekti duomenų, kuriuos norite laikyti privačius. Norėdami tai pasiekti, turite turėti gerai apgalvotą vartotojo politiką su tinkamais nustatymais ir leidimais.
Daugumoje darbalaukio operacinių sistemų atsižvelgiama į tai, kad gali būti keli vartotojai ir kad kiekvienas vartotojas turėtų galėti pats nuspręsti, kokiais ištekliais, pvz., Duomenimis ir įrenginiais, dalytis su kitais vartotojais. „Windows“ sistemoje taip pat galite sukurti įvairias vartotojų abonementus. Duomenys, esantys profilio aplankuose, nėra lengvai prieinami kitiems vartotojams, o naudodamiesi sudėtinga leidimų politika, jūs taip pat galite nurodyti kitiems aplankams, kam leidžiama ką daryti su kokiais duomenimis. Kadangi dauguma kompiuterių yra susieti su (namų) tinklu, turėtumėte atsižvelgti ne tik į vietoje prisijungusius vartotojus, bet ir į šeimos narius, kolegas ar lankytojus, kurie prie jūsų kompiuterio prisijungia per tinklą. Visa tai galima lengvai sutvarkyti sistemoje „Windows“, tačiau vis tiek turite tiksliai sureguliuoti keletą dalykų.
01 Vartotojo paskyros
Tai jūsų kompiuteris, o jūs esate viršininkas. Tai prasideda nuo vartotojo abonementų sukūrimo. Įsitikinkite, kad tik jūs turite administratoriaus abonementą, ir pateikite jam tvirtą slaptažodį, kurį žinote tik jūs. Visiems kitiems vartotojams pakanka standartinės paskyros, kad jie negalėtų paprasčiausiai pritaikyti jūsų „Windows“ konfigūracijai. Saugumo sumetimais jums taip pat nėra gera mintis kiekvieną dieną prisijungti prie administratoriaus paskyros, nes tai suteikia kenkėjiškoms programoms ar įsilaužėliams daugiau galimybių, jei jiems pavyksta patekti į jūsų sistemą.
Vartotojo paskyros tipą galima pakeisti taip: eikite į „Windows“ Nustatymai ir pasirinkite Sąskaitos / Šeima ir kiti vartotojai. Spustelėkite numatytą paskyrą, pasirinkite Keisti paskyros tipą ir vykdykite tolesnius nurodymus.

02 Greitas vartotojų valdytojas
Iš „Windows“ Nustatymai jūs gaunate tik labai ribotas vartotojo valdymo galimybes. Daugiau parinkčių galite rasti Valdymo skydas / Vartotojo abonementai / Vartotojo abonementai / Tvarkykite kitą abonementą, bet ir čia negalima pritaikyti visų parinkčių. „Windows Pro“ turi tam skirtą modulį Vietiniai vartotojai ir grupės (žr. langelį „Windows Pro“), tačiau šiame straipsnyje manome, kad turite „Windows Home“.
Nemokamas nešiojamasis įrankis „Quick User Manager“ siūlo daugiau galimybių nei „Windows Home“ versija. Galite tai naudoti norėdami įgalinti ir išjungti paskyras, įsitikinti, kad paskyros pavadinimas nebėra matomas pasveikinimo ekrane, pakeisti slaptažodžius, pakeisti paskyros vaizdus ir įsitikinti, kad vartotojas negali pakeisti savo slaptažodžio - tai naudinga, kai, pavyzdžiui, kaip vienas iš tėvų esate norite jūsų išvengti, nebegalite prisijungti naudodami vaiko paskyrą, kad patikrintumėte.

03 Valdymas komandomis
Taigi „Quick User Manager“ siūlo daugiau galimybių, tačiau norint dar labiau išplėsti vartotojų valdymą, jums reikia „Windows Home“ komandos eilutės (dar vadinamos komandų eilutės sąsaja). Paspauskite „Windows“ klavišą, palieskite įsakymas dešiniuoju pelės mygtuku spustelėkite Komandinė eilutė ir pasirinkti Vykdyti kaip administratorių.
Pvz., Užtikrinate, kad vartotojas nebegali pakeisti slaptažodžio naudodamas komandą:
neto vartotojas / passwordchg: ne
Jei norite, kad vartotojas galėtų prisijungti prie „Windows“ tik tam tikru laiku, galite tai sutvarkyti, pavyzdžiui:
grynasis vartotojas / kartus: pirmadieniais – penktadieniais, 17–19; šeštadieniais – sekmadieniais 11–19
Norėdami vėl atidaryti visą laiką, tiesiog naudokite parametrą / kartų: visi.
Taip pat galite sukurti savo vartotojų grupes (pvz., tėvai arba vaikai) ir tada pridėkite esamas vartotojų abonementus prie tokios grupės. Tai darote naudodami šias dvi komandas:
grynoji vietinė grupė / pridėti
grynoji vietinė grupė / pridėti
4 skyriuje galite perskaityti, kaip galite priskirti tam tikrus prieigos leidimus tokiai grupei vienu ypu.
Galite patikrinti savo komandų rezultatus naudodami:
grynasis vartotojas ir
grynoji vietinė grupė
Užduotys tiesiog vartotojas / pagalba ir neto vietinė grupė / pagalba pateikti išsamią informaciją apie galimas parinktis.
Svarbu, kad, kai taikoma, nepamirškite komandose pasvirusio brūkšnio (/). Galų gale, be tokio brūkšnio, „Windows“ įvestą parametrą laikys nauju slaptažodžiu tam lankytojui ir tai nėra tikslas.

„Windows Pro“
„Windows Pro“ ir naujesnėse versijose yra modulis Vietiniai vartotojai ir grupės, iš kurio galite valdyti tam tikrus vartotojų abonementų aspektus. Paspauskite „Windows“ klavišą + R, palieskite lusrmgr.msc ir paspauskite „Enter“. Tai atveria vietinį vartotojų tvarkytuvę. Kai čia gausi grupę Vartotojai atidarykite ir dukart spustelėkite paskyros pavadinimą, galite sustabdyti, pavyzdžiui, asmens pakeitimą savo slaptažodžiu. Skirtuke Narys prie paskyros galite prisijungti naudodami mygtuką Papildyti konkrečiai vartotojų grupei. Taip pat galite sukurti savo grupes: dešiniuoju pelės mygtuku spustelėkite kairiajame lange Grupės ir pasirinkti Nauja grupė.

04 Vietiniai leidimai
Kai visus savo duomenis saugote savo profilio aplanke, jie iš esmės yra gerai apsaugoti nuo kitų naudotojų. Tą profilio aplanką galite rasti „Windows Explorer“ Šis kompiuteris ir dukart spustelėkite ant eilės C: diskas / Vartotojai / . Arba bakstelėkite kelią C: \ Vartotojai \ adreso juostoje.
Ši sistema nėra visiškai nepralaidi vandeniui, nes administratorius - tai jūs - vis tiek gali priversti prieigą. Net jei kas nors paleidžia asmeninį kompiuterį naudodamas tiesioginę „Linux“ įkrovos laikmeną, duomenys visuose profilio aplankuose vis tiek yra prieinami (šiame straipsnyje plačiau nenagrinėsime tokio scenarijaus).
Tarkime, kad norite, kad bet kuris aplankas būtų prieinamas tik konkretiems vartotojams, pavyzdžiui, aplankas jūsų C: disko šaknyje arba pritvirtintame išoriniame NTFS diske. Tada galite elgtis taip. Geriausia pirmiausia tai išbandyti tuščiame aplanke. Dešiniuoju pelės mygtuku spustelėkite aplanką „Windows Explorer“, pasirinkite Savybės ir atidarykite skirtuką Saugumas. Paspauskite mygtuką Redaguoti ir tada toliau Papildyti. Papildykite Įveskite objektų pavadinimus ant norimo vartotojo ar grupės vardo ir pažymėkite jį mygtuku Patikrinkite vardus. Patvirtinkite naudodami Gerai ir Taikyti. Iš sąrašo pasirinkite pridėtą vardą; stulpelyje Leisti galite perskaityti suteiktus leidimus. Numatytųjų leidimų paprastai pakanka skaityti ir rašyti duomenis tame aplanke, bet stulpelyje Leisti galite pasirinktinai uždėti varnelę Visiškas valdymas dotacija.

05 Daugiau leidimų
Jūs pastebėsite, kad kiti vartotojai taip pat turi (rašymo) prieigą prie šio aplanko. Jei norite suteikti savo paskyrai ir pridėtam vartotojui ar vartotojų grupei prieigą prie šio aplanko, turite naudoti numatytąsias grupes Vartotojai ir Autentifikuoti vartotojai pašalinti. Pasirinkite tas grupes iš eilės ir kiekvieną kartą paspauskite Redaguoti ištrynimą. Jei tai neveikia iš karto ir pasirodo klaidos pranešimas, atidarykite skirtuką Saugumas ir spustelėkite Išplėstinė / išjungti paveldėjimą. Pasirinkite parinktį Paversti […] ir patvirtinkite Gerai. Dabar vis tiek galite pašalinti abi grupes. Palikite elementus SISTEMA ir administratoriai nepaliesti!

06 Prieiga prie tinklo
Iki šiol daugiausia dėmesio skyrėme vartotojams, kurie prisijungia prie paties kompiuterio. Bet taip pat galite norėti, kad duomenys jūsų kompiuteryje būtų prieinami per (namų) tinklą. Iki „Windows 10“ versijos 1803 galite patogiai naudoti namų grupės koncepciją, tačiau naujesnėse „Windows“ versijose turite eiti kitu keliu.
Prieš pradedant dalintis aplankais, geriausia patikrinti kelis dalykus. Paspauskite „Windows“ klavišą, palieskite išplėstinis dalijimasis ir pasirinkite Išplėstiniai bendrinimo nustatymai. Atidarykite rubriką Privatus tinklas ir čia pasirinkite abi parinktis Įgalinti tinklo paiešką kaip variantą Įgalinti failų ir spausdintuvų bendrinimą. Beje, jums sekasi abiem šiomis parinktimis Svečias ar viešas teisingai išjungti. Patvirtinkite savo pasirinkimą naudodami Išsaugomi pakeitimai.
Taip pat patikrinkite savo kompiuterio pavadinimą: eikite į Nustatymai, pasirinkite Sistema / Informacija ir spustelėkite Pervardykite kompiuterį jei norite suteikti tinkamesnį pavadinimą, šiuo vardu jūsų kompiuteris pasirodys kitų kompiuterių tinklo aplinkoje.

07 Aplankų bendrinimas
Jei esate prisijungę kaip administratorius, dabar galite bendrinti konkrečius kompiuterio aplankus su kitais. Naršykite į norimą aplanką naudodami „Explorer“, dešiniuoju pelės mygtuku spustelėkite jį ir pasirinkite Suteikti prieigą prie. Turėtų būti tik šiame meniu Išplėstinis bendrinimas iššokantį langą, atidarykite skirtuką „Explorer“ juostoje Statula, spustelėkite piktogramą Galimybės ir atidarykite skirtuką Ekranas. Slinkite žemyn ir pažymėkite langelį Naudojant bendrinimo vedlį (rekomenduojama). Dabar meniu bus galima pasirinkti įvairias parinktis, įskaitant dvi su Namų grupė […], bet nuo „Windows 10 1803“ nebegalite naudoti šių parinkčių. Vietoj to jūs pasirenkate čia Konkretūs žmonės.
Atsiras dialogo langas, kuriame išskleidžiamajame meniu pasirinksite vartotoją (-us), kuriam (-iems) norite suteikti prieigą prie tinklo. Naudotojų grupės, kurias sukūrėte patys (pvz., Tėvai, vaikai ir kt.), Gali būti nerodomos čia, tačiau patys galite įvesti tuos grupių pavadinimus, kad juos būtų galima Papildyti yra įtraukti į sąrašą. Jei norite suteikti prieigą kiekvienam vartotojui (turinčiam paskyrą), pasirinkite Visi išskleidžiamajame meniu.
Per rodyklę Leidimų lygis nurodote, ar norite palikti tą vartotoją ramybėje Perskaitykarba norite jį palikti Skaitydamas rašymą. Pastaruoju atveju vartotojas gali atidaryti, kurti, modifikuoti ir ištrinti failus. Vartotojas (grupė) pašalinamas pašalinti. Kai baigsite, paspauskite Dalintis.

08 Ntfs prieš akciją
9 skyriuje jums pasakysime, kaip vartotojas pasiekia bendrą aplanką tinkle, tačiau pirmiausia atkreipkite dėmesį į šiuos dalykus. Pirmiausia tas vartotojas turi prisijungti prie kito tinklo kompiuterio naudodamas tą patį paskyros pavadinimą ir, pageidautina, taip pat naudodamas tą patį slaptažodį - taigi ta paskyra turi būti prieinama ir tame kompiuteryje.
Be to, bandydama prisijungti per tinklą, „Windows“ ne tik žiūri šiai paskyrai priskirtus bendrinimo leidimus (kaip aprašyta 7 skyriuje), bet ir tikrina vietinius ntfs leidimus (kaip aprašyta 4 skyriuje). „Windows“ automatiškai taiko labiausiai ribojantį derinį. Pvz., Jei bendrinamas aplankas nustatytas tik skaityti / rašyti, o vietinėms teisėms suteiktos tik skaitymo teisės, vartotojas vis tiek turės prieigą prie skaitymo tik per tinklą. Iš esmės „Windows“ paprastai automatiškai suderins NTF failus ir bendraus leidimus: pavyzdžiui, pakeiskite bendrinamą aplanką į Skaitydamas rašymą, tada NTFS leidimai bus įjungti patys Visiškas valdymas rinkinys - ir atvirkščiai. Tačiau, jei netikėtai kiltų problemų dėl autorizacijos, verta patikrinti tiek bendrinimo, tiek ntfs teises.

09 Prieiga prie bendro aplanko
Kaip pasiekti bendrą aplanką per kitą tinklo kompiuterį? Tai turėtų būti labai paprasta. Pirmiausia įsitikinkite, kad šiame kompiuteryje pirmiausia įgalinta tinklo paieška ir dalijimasis failais (žr. 6 skyrių): jei ne, negalima aptikti tinklo kompiuterių (su bendrais aplankais).
Tai padarę atidarykite „Windows Explorer“ ir spustelėkite naršymo srityje Tinklas. Tai turėtų parodyti kompiuterio, kuriame yra bendri aplankai, pavadinimą, kurį galite dukart spustelėti ir pereiti į bendrinamą aplanką, jei turite tam tinkamus leidimus.
Kartais gali atsitikti taip, kad tinklo kompiuteris šioje apžvalgoje nerodomas. Tokiu atveju vis tiek galite jį pasiekti įvesdami vadinamąjį unc kelią „Explorer“ adreso juostoje: \\\, pavyzdžiui \ stalinis kompiuteris-tvd \ duomenų aplankas. Šis metodas taip pat yra tinkamiausias būdas, kai bendras aplankas tampa nematomas, nes bendrintojas nenorėtų, kad tas aplankas būtų rodomas, pavyzdžiui, naršyklėje (žr. Laukelį „Išplėstinis bendrinimas“).

10 Akcijų valdymas
Jei pasidalijote keletu aplankų, kuriuose galbūt priskyrėte skirtingus leidimus skirtingiems vartotojams, rizikuojate greitai prarasti apžvalgą. Laimei, „Windows“ suteikia patogų valdymo modulį. Dešiniuoju pelės mygtuku spustelėkite „Windows“ pradžios meniu piktogramą ir pasirinkite Kompiuterio valdymas. Kairiojoje srityje eikite į Kompiuterių valdymas (vietinis) / bendri aplankai / bendrinimai. Alternatyva yra paspausti „Windows“ klavišą + R ir tekstą fsmgmt.msc (aplankų dalijimosi valdymas).
Pamatysite visų galimų bendrinimų (bendrinamų aplankų) apžvalgą, įskaitant vietinį kelią į bendrinimą, taip pat aktyvių kliento ryšių skaičių. Dešiniuoju pelės mygtuku spustelėję vieną iš savo akcijų, pamatysite, be kita ko, parinktį Baigti bendrinti, spustelėkite jį, jei nebenorite bendrinti to aplanko. Spustelėkite kairiajame lange Seansai, pamatysite, iš kurio kompiuterio pasiekiamas bendras aplankas, ir kiek laiko šis ryšys buvo aktyvus. Bitė Atidaryti failai galite pamatyti, kokie duomenys tai susiję.
Beje, jūs taip pat galite iškviesti sąrašą bendrinimų, kurie gali būti arba nepaslėpti komandų eilutėje: komanda grynosios dalies tuo rūpinasi.

Išplėstinis bendrinimas
„Windows“ turi pažangesnius bendrinimo metodus: dešiniuoju pelės mygtuku spustelėkite aplanką „Windows Explorer“, pasirinkite Savybės, atidarykite skirtuką Dalintis ir spustelėkite Išplėstinis bendrinimas. Šis metodas yra pažangesnis dėl kelių priežasčių.
Yra daugiau funkcijų: pavyzdžiui, galite patys nustatyti bendrinimo pavadinimą (įskaitant a $ galų gale, jei norite padaryti aplanką nematomą „Explorer“) ir galite apriboti tuo pačiu metu naudojamų vartotojų skaičių. Be to, mygtuku galima priskirti norimas teises Leidimai šiek tiek sudėtingiau, nes jūs patys turite pridėti norimus vartotojus ir suteikti jiems teisingus leidimus. Beje, šiuo maršrutu nėra automatinio sinchronizavimo tarp „share“ ir „NTF“ leidimų (žr. 8 skyrių). Kitaip tariant: jūs turite įsitikinti, kad akcijų teisės (per mygtuką Leidimai) ir vietinės ntfs teisės (iš skirtuko Saugumas) yra nuoseklūs. Galų gale nėra logiška, kad tas pats lankytojas turi skirtingas aplanko teises, atsižvelgiant į tai, ar jis prisijungia vietoje asmeniniu kompiuteriu, ar įeina per tinklą.