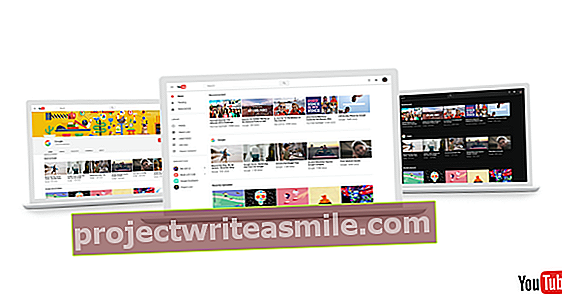Ką nors atsispausdinti per kompiuterį yra labai lengva, bet ką daryti, jei norite spausdinti naudodamiesi savo telefonu? Tam reikia šiek tiek daugiau žinių. Belaidis spausdinimas: jis veikia taip.
Wifi spausdintuvas
Daugelyje spausdintuvų yra įmontuotas „WiFi“ ryšys. Paprastai jums tiesiog reikia paspausti „WiFi“ mygtuką ir pasirinkti norimą belaidį tinklą, kad prisijungtumėte. Jei naudojate autentifikavimo režimą su slaptažodžiu, paprastai paprasčiau pirmiausia prijungti spausdintuvą prie kompiuterio tinklo kabeliu ir naršyti prie spausdintuvo IP adreso. Jei reikia, nemokamas įrankis, pvz., „Angry IP Scanner“, gali padėti greičiau rasti šį p adresą. Paprastai naudodamiesi šia žiniatinklio sąsaja galite nustatyti belaidžio ryšio konfigūraciją daug lengviau nei per spausdintuvo ekraną.
Patarimas 01: Spausdinimo paslauga
Pradedame nuo scenarijaus: spausdinimas iš tinklo naudojant tinklo spausdintuvą naudojant „Android“ įrenginį. „Android“ turi centrinę spausdinimo funkciją (nuo 4.4 versijos). „Android“ galite rasti per Nustatymai / Prisijungtaprietaisai / Spausdinti. Čia rasite dvi parinktis: standartinę spausdinimo paslaugą ir spausdinimą iš debesies. Mes pradėsime dirbti su pastaruoju variantu nuo 5 patarimo. Įsitikinkite, kad įjungta numatytoji spausdinimo paslauga ir ar turite parengtą spausdintuvą, galintį priimti duomenis per „Wi-Fi“.
Jei dabar atidarote dokumentą, pvz., „Microsoft Word“ programoje, galite naudoti meniu mygtuką Spausdinti ir pasirinkite spausdintuvą. Nustatykite norimas spausdinimo parinktis ir paspauskite spausdintuvą, kad išspausdintumėte spausdintuvą.
Iš „Play“ parduotuvės įdiekite spausdintuvo prekės ženklą atitinkantį papildinį ir įgalinkite jį02 patarimas: paslaugos ir programos
Daugelis spausdintuvų gamintojų, tokie kaip „Brother“, „Epson“ ir „HP“, turi nemokamą papildinį, skirtą spausdinti savo tinklo spausdintuvams, dar vadinamą „spausdinimo paslaugos papildiniu“. Įdiekite spausdintuvo prekės ženklą atitinkantį papildinį iš „Play“ parduotuvės ir įgalinkite jį per Nustatymai / Prijungti įrenginiai / Spausdinti. Suaktyvinę galite spausdinti iš tam tikrų programų, tokių kaip „Word“. Suaktyvinkite tik būtinus paslaugų papildinius, kad jie be reikalo nenaudotų jūsų akumuliatoriaus.
Taip pat yra spausdintuvų gamintojų, kurie siūlo savo spausdinimo programas, skirtas „Android“ ir „iOS“. Naudodamiesi tuo pačiu belaidžiu tinklu, galite spausdinti el. Laiškus, dokumentus, nuotraukas ir tinklalapius. Šių programų pavyzdžiai yra „Brother iPrint & Scan“, „Epson iPrint“ ir „HP ePrint“.
03 patarimas: „AirPrint“
Tada pereikite prie antrojo scenarijaus: spausdinimas iš tinklo į tinklo spausdintuvą naudojant „iOS“ įrenginį. Su „iOS 4.2“ (2010 m.) „Apple“ atėjo su „AirPrint“. Ši technologija leidžia spausdinti spausdintuvu, kuris yra tame pačiame „WiFi“ tinkle. Tam yra dvi sąlygos: spausdintuvas turi palaikyti „AirPrint“, o programa taip pat turi būti suderinama. Tada jums tereikia paspausti bendrinimo mygtuką toje programoje, pasirinkti spausdintuvą ir paspausti Spausdinti bakstelėjimas. Dauguma programų, kurios yra su „iOS“, pvz., „Photos“, „Mail“, „Notes“ ir „Safari“, palaiko „AirPrint“, o daugelyje trečiųjų šalių programų taip pat yra integruotas palaikymas. Ar jūsų spausdintuvas gali valdyti „AirPrint“ protokolą, galite sužinoti čia.

04 patarimas: alternatyvos
Bet ką daryti, jei jūsų spausdintuvas nepalaiko „AirPrint“? Čia rasite „Mac“ instrukcijas, tačiau yra ir „iOS“ įrenginio alternatyvų. Pirmoji galimybė yra prijungti spausdintuvą prie „Mac“ ar „Windows“ kompiuterio per USB. Naudojant teisingą programinę įrangą, tada galima apgauti „iOS“ įrenginį manant, kad bendras spausdintuvas atitinka „AirPrint“. „Mac“ galite naudoti nemokamą „handyPrint“ programą. Jei naudojate „Windows“ kompiuterį, galite pereiti į „O'Print“, kur po trisdešimties dienų testavimo turite mokėti maždaug 22 eurus, kad galėtumėte toliau juo naudotis.
Antroji galimybė yra atsisiųsti patentuotą spausdinimo programą, jei ji yra jūsų spausdintuvo modeliui, taip pat žr. 2 patarimą. Jei jums tai nėra naudinga arba ji neveikia, pažvelkite į spausdinimą iš debesies (žr. 9 patarimą) .
„Nas“ ir „AirPrint“
Taip pat galite pridėti „AirPrint“ palaikymą per NAS. Populiariame „Synology DS214“ modelyje tai galima padaryti taip - kartu su tinklo spausdintuvu. Atidarykite jį Kontrolės skydelis nuo savo nas ir eik Išoriniai įrenginiai / Spausdintuvas. spustelėkite Pridėti tinklo spausdintuvą ir įveskite spausdintuvo IP adresą (taip pat žiūrėkite laukelį „Wifi printer“). Suteikite spausdintuvui pavadinimą, pasirinkite LPR kaip protokolą, taip pat įvardykite eilę. Paspauskite Sekantis, šalia pažymėkite varnelę Įgalinti „Apple Wireless Printing“ (taip pat rasite čia Įgalinti „Google“ spausdinimą iš debesies įjungta) ir pasirinkite tinkamą spausdintuvo markę ir modelį. Patvirtinkite naudodami Taikyti.
05 patarimas: „Google“ spausdinimas iš debesies
Dabar galite spausdinti iš savo namų tinklo. Tačiau taip pat naudinga galimybė internetu spausdinti namų spausdintuvu, kad spausdintuvą galėtumėte paleisti ir kelyje ar, pavyzdžiui, nuo darbo. Viena iš geresnių ir nemokamų paslaugų, leidžiančių tai padaryti, yra „Google“ spausdinimas iš debesies. Jūs užregistruojate spausdintuvą (-us) servise. Prisijungę naudodami „Google“ paskyrą, rasite susietų spausdintuvų sąrašą. Jūs pasirenkate spausdintuvą, o jūsų dokumentai į jūsų spausdintuvą siunčiami per „https“ ryšį.
Iš esmės jūsų spausdintuvas turi būti suderinamas. Naršykite čia ir raskite savo spausdintuvą. Jei po spausdintuvo pavadinimo rašoma (v2), tai debesies spausdintuvo versija 2.0. Jei nieko nepaminėta, turite debesies spausdintuvo versiją 1.0. Jei jūsų spausdintuvo nėra, neturite debesies spausdintuvo. Nesijaudinkite, vis tiek galite padaryti tokį spausdintuvą tinkamu, taip pat žiūrėkite 6 patarimą. Tada turite prijungti kompiuterį („Windows“ arba „MacOS“) prie to paties „WiFi“ tinklo, kaip ir jūsų spausdintuvas.
Verta žinoti: atidarę skyrių su savo spausdintuvo prekės pavadinimu tinklalapyje, apačioje rasite nuorodas į internetinius konfigūracijos vadovus.
 Taip pat naudinga mokėti internetu spausdinti namų spausdintuvu
Taip pat naudinga mokėti internetu spausdinti namų spausdintuvu 06 patarimas: užregistruokite spausdintuvą
Vis tiek galite naudoti spausdintuvą, kuris iš esmės nepalaikomas kaip debesies spausdintuvas. Kompiuteryje, esančiame „Wi-Fi“ tinkle, prie kurio taip pat prijungtas spausdintuvas, atidarykite „Google Chorme“ naršyklę ir bakstelėkite adreso juostoje chrome: // prietaisai į. Spustelėkite Klasikiniai spausdintuvai ant Pridėkite spausdintuvų. Pasirinkite spausdintuvą ir patvirtinkite paspausdami Pridėti spausdintuvą (-us).
Jei turite „Cloud Print“ versiją 1.0, vadovaukitės spausdintuvo gamintojo instrukcijomis, kad užregistruotumėte spausdintuvą. Paprastai tai atliekama per spausdintuvo žiniatinklio sąsają vedlio pagalba. Pavyzdys: su mūsų „Brother HL-L2365DW“ jis vyko per stulpelį Protokolas / „Google“ spausdinimas iš debesies / Pažangūs nustatymai.
Jei turite „Cloud Print“ 2.0 versiją, taip pat paleiskite „Google Chrome“ ir paleiskite chrome: // prietaisai į. Savo spausdintuvą rasite adresu Nauji įrenginiai. Spustelėkite šalia savo spausdintuvo Tvarkyti ir toliau Registruotis.
Jei atlikote vieną iš trijų aukščiau nurodytų procedūrų, naršykite tai ir spustelėkite Spausdintuvai patikrinti, ar registracija buvo sėkminga.

07 patarimas: tiesiog išbandykite
Manome, kad jūsų spausdintuvas iš tikrųjų pasirodė sąraše. Kaip spausdinti tokiu debesies spausdinimu? Pirmąjį bandymą galite atlikti naudodami „Google Chrome“. Naršykite į tinklalapį ir paspauskite „Ctrl“ + P. Dialogo langas Spausdinti pasirodo visur, kur eini Keisti į skyrių „Google“ spausdinimas iš debesies ir ten per mygtuką Rodyti viską pasirinkite savo spausdintuvą. Patvirtinkite naudodami Spausdinti. Tai dabar taip pat veikia iš bet kurio kompiuterio, kuriame yra internetas, bent jau iš tokių programų kaip „Google Chrome“ ir įvairių „Google“ programų mobiliesiems, tokių kaip „Gmail“ ar „Google“ diskas. Turite prisijungti naudodami „Google“ paskyrą, kurią naudojate spausdindami iš debesies.
08 patarimas: debesies spausdintuvas „Android“
Jei norite spausdinti iš išmaniojo telefono ar planšetinio kompiuterio, jums reikia programos, kuri galėtų tvarkyti „Google“ spausdinimą iš debesies. Čia rasite apžvalgą. „Android“ įrenginyje tai apima „PrinterShare“ („Mobile Dynamix“), „Fiabee“ ir, žinoma, pačios „Google“ „Cloudprinter“ („Android“ sistemos programą, kurią galima atsisiųsti atskirai). Kaip aprašyta 1 ir 2 patarimuose, šią spausdinimo paslaugą turite suaktyvinti per Nustatymai / Prijungti įrenginiai / Spausdinti. Čia taip pat galite naudoti meniu mygtuką ir parinktis Nustatymai / Tvarkykite spausdintuvus sužinokite, kurie spausdintuvai yra.

09 patarimas: debesies spausdintuvas „iOS“
Deja, „Google“ nepateikia oficialios „Cloud Print“ programos, skirtos „iOS“. Tačiau ši funkcija taip pat įdiegta šios platformos „Google“ programose (taip pat žr. 7 patarimą). Viena iš geresnių programų, kuri taip pat leidžia spausdinti iš debesies spausdintuvo iš kitų programų, yra „PrintCentral Pro“. Ši programa „iPhone“ kainuoja 6,99 euro, o „iPad“ - 8,99 euro. Tai gerai ir gerai, tačiau kainuoja šiek tiek pinigų. Taip pat yra nemokama „iPhone“ ir „iPad“ programa: „CloudPrint“ iš „ameu8“. Parodysime, kaip pradėti naudotis „iPad“. Prisiregistravus „Google“, pasirodys langas su trimis skydeliais: Vyksta, Eilėje ir Apdorotas. Norėdami pridėti spausdinimo užduotį, palieskite pliuso mygtuką ir eikite per Pasirinkti failą pasirinkite failą arba per Spausdinti mainų srities turinį pridėti mainų srities turinį. Galiausiai nurodykite norimą „Google“ spausdinimą iš debesies. Atminkite, kad ši programa neveikia taip patikimai, kaip „PrintCentral Pro“.
10 patarimas: valdymo modulis
Spausdintuvus ir spausdinimo užduotis galite tvarkyti naudodamiesi žiniatinklio sąsaja, taip pat iš „Google“ spausdinimo iš debesies mobiliųjų programų. Darbo metodas kalba pats už save per programas. Trumpai pasinersime į valdymo modulį per interneto sąsają. Naršykite adresu www.google.com/cloudprint ir spustelėkite Spausdintuvai. Pasirinkite spausdintuvą, po kurio galėsite pakeisti vardą, užklausos informaciją, peržiūrėti spausdinimo užduotis arba ištrinti spausdintuvą. Norėdami vienu metu peržiūrėti visų debesų spausdintuvų spausdinimo užduotis, spustelėkite kairiajame skydelyje Spausdinimo darbai.
Taip pat meniu rasite parinktį Dalintis Įjungta. Tai leidžia jums leisti kitiems spausdinti ant jūsų spausdintuvo (-ų). Pagal numatytuosius nustatymus spausdintuvas nustatytas į Privačiai, bet per Keisti tai galima pakeisti skiltyje Visi, turintys nuorodą, gali pasiekti spausdintuvą. Už nugaros Nuoroda, skirta bendrinti pamatysite nuorodą. Laimei, galite nustatyti, kiek puslapių galima atsispausdinti kasdien. Taip pat galima suteikti prieigą tik tam tikriems vartotojams. Įveskite tų žmonių vardus ir el. Pašto adresus Pakvieskite žmonių. Per mygtuką Spausdinimo teisės Galiausiai nustatykite, ar tie žmonės yra jūsų spausdintuvo administratoriai, ar jiems leidžiama spausdinti.

Spausdinkite nuotraukas keliaudami
Jei norite spausdinti ir lauke, galite apsvarstyti vadinamąjį kišeninį spausdintuvą. Turėdami tokį mažą spausdintuvą, kuris, kaip rodo pavadinimas, tiesiogine to žodžio prasme telpa kišenėje, nuotraukas galite atsispausdinti akimirksniu. Patogu, jei vakarėlyje nufotografavote gražią nuotrauką ir norite ją nedelsiant atspausdinti.