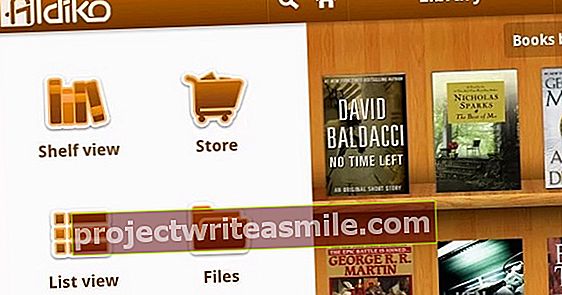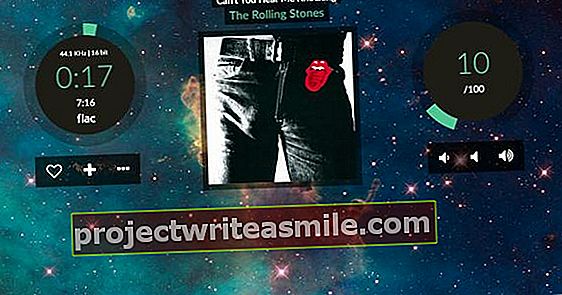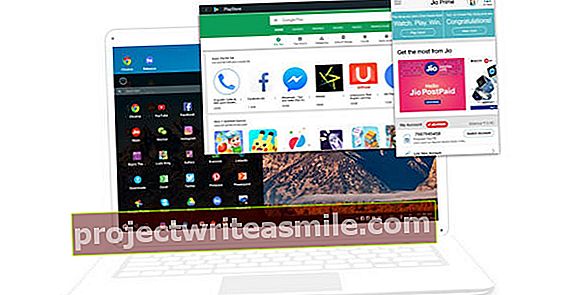Jums gali prireikti jokios išorinės programinės įrangos norint užšifruoti failus kompiuteryje. Pačioje „Windows 10“ yra įmontuotas šifravimo įrankis, vadinamas „BitLocker“, kuriuo galite užšifruoti ištisus diskus. Mes paaiškiname, kaip pradėti.
„BitLocker“ galima tik kompiuteriuose, kuriuose veikia „Windows 7 Ultimate“ arba „Enterprise“, „Windows 8.1 Pro“ ir „Enterprise“ arba „Windows 10 Pro“. Atminkite, kad „Windows“ namų leidimai nėra įtraukti.
Be to, turite turėti atminties diską su mažiausiai dviem skaidiniais ir „Trusted Platform Module“ (TPM) - specialų lustą, kuris gali atlikti jūsų aparatinės, programinės ir aparatinės įrangos patikrinimus. Jei bus rastas neteisėtas pakeitimas, jūsų kompiuteris veiks riboto režimo režimu, kad kenkėjiškos šalys galėtų pridaryti nedaug papildomos žalos.
Norėdami įsitikinti, kad „BitLocker“ gali veikti jūsų kompiuteryje, galite paleisti pačią programą, kai paleidžiate „BitLocker“.
Ar saugu naudoti „BitLocker“?
Kai kuriems žmonėms nepatinka mintis naudoti „BitLocker“, nes jie negali būti tikri, kad „Microsoft“ neteikia prieigos prie vyriausybinių agentūrų ir panašiai. „BitLocker“ nėra atvirojo kodo programa, todėl žmonės, žinantys kodą, negali juo pereiti, norėdami patikrinti, ar įmanoma prieiga prie užpakalinės durų.
Kita vertus, programa siūlo apsaugą nuo kitų kenkėjiškų šalių. Taigi, jei jums nerūpi, ar vyriausybė galėtų pasiekti jūsų disko turinį, „BitLocker“ yra puikus sprendimas. Jei vis tiek nerimaujate, išbandykite tokią programą kaip „VeraCrypt“.
Patarimas: Prieš pradėdami naudoti „BitLocker“, rekomenduojame sukurti atsarginę svarbių failų kopiją.
Įgalinti „BitLocker“
„Windows 10“ galite įgalinti „Bitlocker“ eidami į Kontrolės skydelis eiti. Tada įveskite tekstą bitlocker paieškos juostoje ir paspauskite Įveskite arba ieškokite piktogramos „Bitlocker“ disko šifravimas ant. Tada spustelėkite Įgalinti „Bitlocker“.
Tada programa patikrina, ar jūsų kompiuteris tinka „BitLocker“. Jei turite TPM modulį, bet jis neįjungtas, norint įgalinti modulį, reikės iš naujo paleisti kompiuterį. Pirmiausia išimkite visas USB atmintines ar išorinius diskus iš kompiuterio.
Ar paleidimo metu gaunate pranešimą, kad jūsų kompiuteryje buvo atlikti pakeitimai? Tada paspauskite F10 patvirtinti pakeitimą. Kai kompiuteris bus paleistas iš naujo, iškart pamatysite „BitLocker“ langą. TPM aparatūra dabar įgalinta. Tai galite patikrinti „BitLocker“ lange, patikrindami, ar šalia jo nėra varnelės.

Pasirinkite slaptažodį
Prieš užšifruodami diską, pasirinkite saugų slaptažodį. Šį slaptažodį turite įvesti kiekvieną kartą, kai paleidžiate kompiuterį, kol pasirodys „Windows 10“ prisijungimo ekranas. Galite pasirinkti įvesti slaptažodį rankiniu būdu arba naudodami USB diską.
Tada turėsite išsaugoti atkūrimo raktą, kuris leis jums atrakinti kompiuterį kritinės padėties atveju. Šį raktą galite išsaugoti „Microsoft“ paskyroje, faile arba „flash“ įrenginyje. Taip pat galite atsispausdinti atkūrimo raktą. Jei prarasite vieną, rekomenduojama pasirinkti bent du būdus.
Jei išsaugote raktą „Microsoft“ paskyroje, galite atrakinti failus iš „Windows“ serverių, jei prarasite savo išsaugotas versijas. Bet tada jūs priklausote nuo „Microsoft“ serverių vientisumo. Niekada negali tiksliai žinoti, kas turi prieigą prie „Microsoft“ serverių.
Jei pasirinkote dvi ar daugiau atminties parinkčių, spustelėkite Sekantis pereiti prie.
Naudojant „BitLocker“
Dabar jūs pasirinksite, kiek kietojo disko norite užšifruoti. Jei turite naują kompiuterį, geriau užšifruokite naudojamo disko dalį, nes visi nauji failai bus automatiškai užšifruoti. Jei turite senesnį kompiuterį, išmintinga užšifruoti visą diską. Pasirinkite, kas geriausiai tinka jūsų kompiuteriui, ir spustelėkite Sekantis.
Nuo „Windows 10“ pasirenkate šifravimo režimą: naują arba suderinamą. Suderinamasis režimas daugiausia skirtas išimamiems diskams, naudojamiems su senesnėmis „Windows“ versijomis, kai naujo šifravimo režimo nėra. Taigi, jei tai yra vidinis diskas arba išimamasis diskas, kurį naudojate tik „Windows 10“ kompiuteriuose, geriausia pasirinkti naują režimą. spustelėkite Sekantis.

Jūsų diskas nėra užšifruotas, kol nepaleisite kompiuterio iš naujo. Nuo to momento jums taip pat reikės slaptažodžio arba USB disko, kad atrakintumėte kompiuterį. Šifravimas gali užtrukti, atsižvelgiant į jūsų disko formatą ir pasirinkimus. Vis tiek galite naudoti kompiuterį šio proceso metu ir būsite informuotas apie pažangą. Gera idėja vykdyti tik tas užduotis, kurios neužima per daug jūsų sistemos išteklių.
Kai šifravimo procesas bus baigtas, viskas bus baigta. Visi nuo šiol sukurti failai yra automatiškai šifruojami ir kiekvieną kartą paleidus kompiuterį reikia „BitLocker“ slaptažodžio arba USB disko.