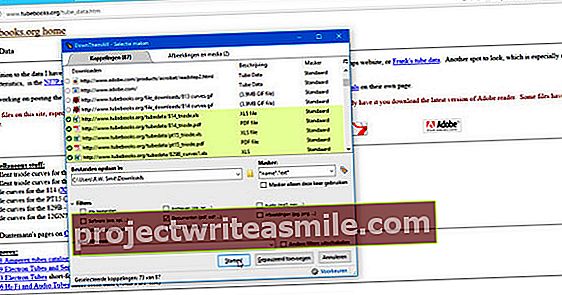„Windows 10“ yra nuotraukų redaktorius, vadinamas „Photos“. Nuo paskutinio „Windows 10“ rudens atnaujinimo komponentas taip pat gali kurti skaidrių demonstracijas.
Speciali programa yra ir išlieka reikalinga tiksliam ir pažangesniam nuotraukų redagavimui. Tačiau norint greitai dirbti, daugeliui pakanka „Windows 10“ standarto programos „Photos“. Jį galite rasti meniu Pradėti. Jei jį naudojate pirmą kartą, pasirodys langas, atrodantis, kad naudojate „Microsoft“ paskyrą turi Registruotis. Nereikalinga, tiesiog spustelėkite uždarytą šio lango kryžių. Tada svarbu pridėti vieną ar daugiau aplankų, kuriuose yra jūsų nuotraukos. Pagal numatytuosius nustatymus vartotojo aplankas su nuotraukomis jau yra pridėtas, taigi, jei jūs taip pat ten saugote savo nuotraukas, jums nieko nereikia daryti. Jei nėra nuotraukų miniatiūrų, reikia pridėti dar vieną nuotraukų aplanką. Norėdami tai padaryti, viršutiniame dešiniajame programos lango kampe spustelėkite mygtuką su trimis taškais, tada spustelėkite Nustatymai. spustelėkite Pridėti aplanką ir naršykite savo nuotraukų aplanką. spustelėkite Pridėti šį aplanką prie vaizdų ir baigė. Pridėtus ir nebenaudojamus aplankus galite ištrinti nustatymų lange spustelėdami „x“ už tokio aplanko. Norėdami grįžti į nuotraukų apžvalgą, spustelėkite rodyklę, nukreiptą į dešinę viršutiniame kairiajame kampe.
Redaguoti
Spustelėkite nuotrauką, kad ją atidarytumėte. Virš nuotraukos matote mygtukų juostą su įvairiomis parinktimis. Norėdami pradėti, spustelėkite Redaguoti. Naujai atidarytame skydelyje rasite antraštę Prisitaikyti įvairios praktinės priemonės. Su galimybe Apkarpykite ir pasukite vėl galite gražiai ištiesinti „kreivą“ nuotrauką. Arba galite padaryti apkarpymą iš vaizdo. Ekspoziciją galima sureguliuoti ir naudojant atitinkamus slankiklius. Kaip ir vinjetė, reiškinys, kai dažnai gerokai priartinant - atsiranda šiek tiek mažiau ryškiai apšviesti nuotraukos kampai. Tai galite pataisyti naudodami slankiklį pagal šią parinktį. Mygtukas „Spotfix“ taip pat yra malonu. Tai pašalina dėmes, pavyzdžiui, ant senos nuskaitytos nuotraukos. Reikės spustelėti dėmę ar sugadinti ir - šiek tiek pasisekus, jos nebematysite. Mygtukas raudonos akys veikia taip pat, bet tada galvoje. Kai viską pakeisite, geriausia paspausti mygtuką Išsaugokite kopiją. Tai neperrašo originalios nuotraukos, kad visada galėtumėte ją sugrįžti.

Filtrai
Natūralu, kad „neišvengiami“ filtrai taip pat yra „Photos“ programoje. Spustelėkite žemiau Redaguoti ant Pagerėk. Pirmiausia ten rasite variantą Pagerinkite savo nuotrauką. Paspaudus ant jo, galbūt, neteks daugiau galvoti, kad vaizdas būtų geriau atrodantis. Kažkas tingiam žmogui. Vėliau filtrų seriją galite rasti žemiau; spustelėkite jį, kad galėtumėte gerai pamatyti efektą. Jei esate patenkintas, dabar daugiausia taikoma mygtukui Išsaugokite kopiją spustelėdami ir ne ant Sutaupyti. Jei perrašysite originalą filtruota nuotrauka, negalėsite grįžti prie originalios nuotraukos!
Sukurkite vaizdo įrašą
Spustelėkite pačiame viršutiniame kairiajame lango Nuotraukos kampe, kol grįšite į pagrindinį programos skydą - rodydami miniatiūras iš eilės. Spustelėkite jį viršutiniame kairiajame kampe Projektai ir tada toliau Sukurkite vaizdo įrašą. Pasirinkite norimas fotografuoti nuotraukas nuotraukose arba spustelėkite nuorodą Pažymėti visus (x). Spustelėkite viršuje dešinėje Papildyti. Dabar pamatysite vaizdo įrašų redaktorių. Nuotraukas ir vaizdo įrašus galite perkelti į norimą tvarką per juostą apačioje. spustelėkite Temos pačiame viršuje pasirinkti vieną iš (deja, labai nedaug) temų. žemiau Garsas po „klipu“ rasite daugybę takelių. Arba pasirinkite savo muzikos failą. Norėdami eksportuoti filmą, spustelėkite viršuje dešinėje Eksportuoti arba bendrinti. Pasirinkite geriausią kokybę ir didžiausią skiriamąją gebą L.. Palaukite, kol bus pateikta paskutinė skaidrių demonstracija. Tada nukopijuosite gautą vaizdo failą, pavyzdžiui, į USB atmintinę, po kurio jį bus galima paleisti bet kuriame save gerbiančiame išmaniajame televizoriuje.