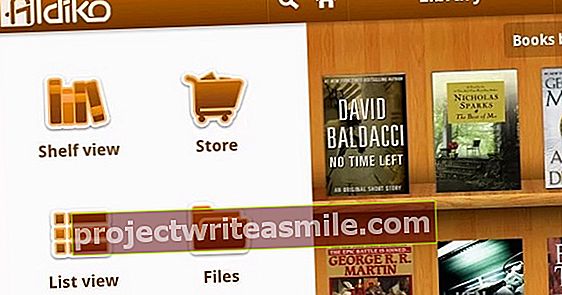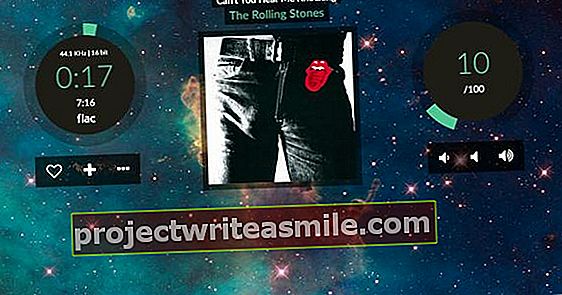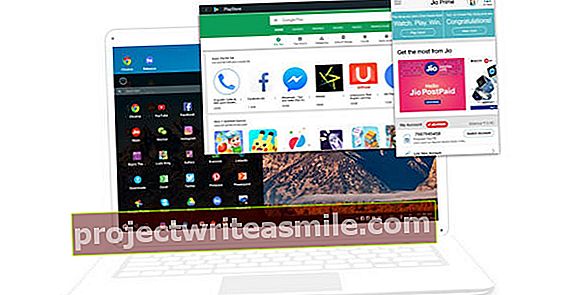Tai gali atsitikti bet kam. Pakeitėte „iPhone“, „iPad“ ar „iPod touch“ kodą ir staiga neįsivaizduojate, koks yra jūsų naujas kodas. O gal ilgą laiką turėjote tą patį kodą, bet jis tiesiog netikėtai paslydo nuo jūsų. Ką turėtumėte daryti tokiu atveju?
Kaip beprotiška ... Prieigos kodas, kurį įvedėte norėdami atrakinti įrenginį, neveikia. Gal padarėte klaidą? Prašau, pabandykite dar kartą. Vėlgi nėra gerai. Staiga prisimenate: praėjusią naktį po ilgos darbo dienos pakeitėte kodą, apie tai tikrai negalvodami. Bet kas vėlgi? Turite keletą idėjų, kas tai galėtų būti, ir išbandykite. Ir tada tai neteisinga. Jūsų įrenginys buvo užblokuotas. Taip pat skaitykite: Kaip atkurti gamyklinius išmaniojo telefono nustatymus.
Jei „iOS“ įrenginyje šešis kartus iš eilės įvesite neteisingą kodą, įrenginys bus užrakintas ir pamatysite pranešimą. Galite palaukti minutę, kol bandysite dar kartą (o po to - ilgesnius intervalus), o tai naudinga, jei jūsų kodas vėl staiga ims šaudyti. Bet jei jūs tikrai neturite supratimo ar bandėte tiek kartų, kad tai nebeįmanoma, turite atkurti įrenginį.
Atkurkite naudodami „iTunes“
Jei jūsų įrenginys sinchronizuojamas su „iTunes“, galite jį atkurti prijungę prie kompiuterio, su kuriuo paprastai sinchronizuojate.
Atidarykite „iTunes“. Jei prašoma suteikti kodą ar leidimą pasiekti, išbandykite kitą kompiuterį, su kuriuo sinchronizavote, arba naudokite atkūrimo režimą (žr. Toliau).
Jei galite pasiekti „iTunes“ kompiuteryje neprašydami suteikti kodo ar leidimo, „iTunes“ automatiškai sinchronizuos įrenginį ir sukurs atsarginę kopiją. Jei taip neatsitiks, turėsite rankiniu būdu sinchronizuoti įrenginį su „iTunes“. Baigę sinchronizavimą, turite atkurti įrenginį „iTunes“.
Tada pasirinkite atkurti „iTunes“ atsarginę kopiją kai „iOS“ sąrankos padėjėjas paprašys sukonfigūruoti jūsų įrenginį. „ITunes“ pasirinkite įrenginį ir pasirinkite naujausią atsarginę kopiją.
Atkurkite naudodami „Find My iPhone“
Jei per „iCloud“ įjungėte „Find My iPhone“ funkciją, galite ją naudoti nuotoliniu būdu ištrindami savo įrenginį.
Eikite į //www.icloud.com/find ir prisijunkite naudodami „Apple ID“. Tada spustelėkite Visi prietaisai naršyklės lango viršuje ir pasirinkite įrenginį, kurį norite ištrinti. spustelėkite Ištrinti [įrenginio pavadinimas] norėdami ištrinti prietaisą ir kodą.
Tada galite naudoti „Setup Assistant“, kad atkurtumėte naujausią atsarginę įrenginio kopiją.
Atkurkite naudodami atkūrimo režimą
Jei niekada nesinchronizavote savo įrenginio ir nenustatėte „Find My iPhone“ funkcijos, turėsite naudoti atkūrimo režimą, kad ištrintumėte įrenginį ir kodą. Galite pasirinkti atkurti gamyklinius nustatymus arba atkurti atsarginę kopiją.
Pirmiausia įsitikinkite, kad jūsų įrenginys nėra prijungtas prie tinklo. Paspauskite ir palaikykite snaudimo mygtuką ir pasirinkite Išjunk. Tada prietaisas išsijungs. Laikykite nuspaudę namų mygtuką ir įjunkite įrenginį prie kompiuterio. Jei jūsų įrenginys neįsijungia automatiškai, įjunkite jį patys neatleisdami namų mygtuko. Iki ekrano turite laikyti pradžios mygtuką Prisijunkite prie „iTunes“ rodomas. Jei nematote šio ekrano, turite patys atidaryti „iTunes“. Tada „iTunes“ pamatysite įspėjimą, kad rastas atkūrimo režimo įrenginys. spustelėkite Gerai ir atkurkite įrenginio naujausią atsarginę kopiją arba gamyklinius nustatymus.
Patarimas: Galite pasirinkti, kad jūsų prietaisas automatiškai nuvalytų, kai 10 kartų iš eilės įvedamas neteisingas slaptažodis. Pagal numatytuosius nustatymus šis nustatymas yra išjungtas, bet įjungtas Nustatymai> Prieigos kodas galite jį įgalinti.