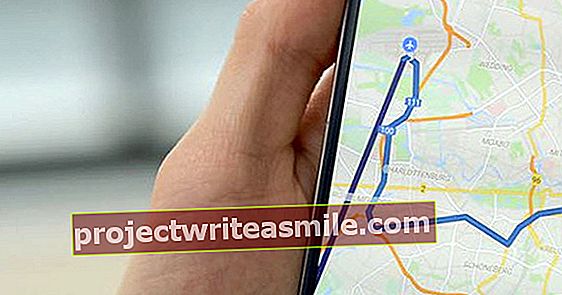Duomenų sinchronizavimas tarp „iPhone“ ir „iPad“ yra labai lengvas dėl „Apple“ sukurtos interneto paslaugos „iCloud“.
Tie, kurie turi „Windows“ kompiuterį, taip pat gali įtraukti „Outlook“ adresų knygą ir kalendorių į šį sinchronizavimo procesą. Jūs netgi galite sinchronizuoti naršyklės parankinius ir nuotraukas su savo kompiuteriu.
Sinchronizuokite internetu
Jei turite „iPad“ ir „iPhone“, galite sinchronizuoti įvairius duomenis tarp šių įrenginių per „iCloud“. Tai yra paprastas būdas išlaikyti nuoseklų adresų knygą ir kalendorių, taip pat keistis, pavyzdžiui, „Safari“ parankiniais ir nuotraukomis, padarytomis naudojant mobiliąsias programėles. Sinchronizavimas veikia per internetą, be abejo, tai gali būti daroma su „Mac“ ir net su „iPod touch“. „Apple“ net pagalvojo apie kompiuterio vartotoją. Paprastą „Windows“ kompiuterį galima prijungti prie „iCloud“ naudojant nemokamą programą. Ši programinė įranga vadinama „iCloud Control Panel“ („iCloud Control Panel“, skirta „Windows“) ir tinka „Windows Visa SP2“ ir „Windows 7.“. Eikite į https://ct.link.ctw.nl/icc, spustelėkite „Atsisiųsti“, kad atsisiųstumėte „iCloudSetup.exe“. failą. gaukite ir paleiskite. Atlikę diegimo veiksmus, laikas nurodyti, ką norite sinchronizuoti per „iCloud“. Šis nustatymų ekranas bus rodomas automatiškai, jei pasveikinimo ekrano apačioje paliksite varnelę šalia „Atidaryti„ iCloud “valdymo skydą“.

Nemokama programa leidžia prijungti „Windows“ kompiuterį prie „iCloud“.
Prisijunkite prie „iCloud“
Visų pirma, jis paprašys „Apple ID“ ir slaptažodžio, kurį naudojate „iCloud“. Paprastai tai yra ta pati paskyra, kurią naudojate pirkdami iš „App Store“. Tinkamą paskyrą galite rasti apsilankę „iPhone“ arba „iPad“ skiltyje „Nustatymai“ / „iCloud“. Grįžę į kompiuterį, įveskite tą „Apple ID“ ir slaptažodį. Tada susisiekiama su „iCloud“. Kai tik tai pavyks, pasirodys ekranas, kuriame varnelėmis nurodysite, ką reikia sinchronizuoti. Tokiu būdu kontaktinė informacija ir jūsų kalendorius gali būti suderinami su „Outlook 2007“ arba „2010.“. Taip pat įmanoma sinchronizuoti el. Paštą, tačiau to dažnai nereikia, nes šiais laikais jis paprastai naudojamas per „imap“ protokolą, o kiekvienas įrenginys paprasčiausiai siunčia laišką į pašto serverius. Galite sinchronizuoti žymes (parankines), jei naudojate 8 ar naujesnės versijos „Internet Explorer“ arba jei kompiuteryje įdiegta „Safari“. Kai tik pažymėsite šį laukelį, pasirodys pranešimas, kad jūsų vietinės žymės bus išsiųstos į „iCloud“, kad jos būtų sujungtos su jūsų mobiliųjų programėlių žymėmis.

Čia pasirenkate komponentus, kuriuos norite sinchronizuoti su kompiuteriu.
3 Sujungti duomenis
Jei pažymėsite „Photo Stream“, nuotraukos, kurias darote naudodami „iPhone“ ar „iPad“, nuo šiol bus automatiškai rodomos jūsų kompiuteryje. Labai patogu, nes tada nebereikia jų perkelti rankiniu būdu. Spustelėkite Parinktys ir aplanke Atsisiųsti nurodykite, kuriame aplanke turėtų būti išsaugoti nuotraukų failai. Puiku tai, kad nuotraukas iš kompiuterio galite perkelti į savo mobiliąsias programėles tuo pačiu būdu. Norėdami tai padaryti, įveskite aplanko pavadinimą aplanke Įkelti. Nuotraukos, kurias numetėte, po akimirkos bus rodomos jūsų „iPhone“ ir (arba) „iPad“. Galiausiai spustelėkite Taikyti. Prieš pradedant sinchronizavimą, turite nurodyti, kuriuos kontaktus, susitikimus ir užduotis galima sujungti su „iCloud“. Tada jie bus įtraukti į naują „Outlook“ kalendorių ir kontaktų sąrašą „iCloud“ antraštėje. Atliktus nustatymus vėliau galima koreguoti per „iCloud“ piktogramą sistemos dėkle arba per „Start“ / „Control Panel“ / „Network“ ir „Internet“ / „iCloud“. Taip pat išmintinga, prieš įjungdami sinchronizavimą, padaryti atsarginę kontaktų ir susitikimų kopiją „Outlook“.

Galite paskirti aplanką ne tik nuotraukoms gauti, bet ir joms siųsti.