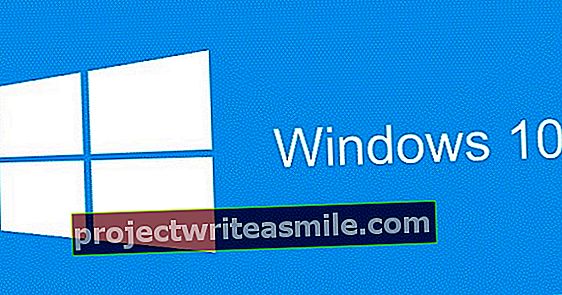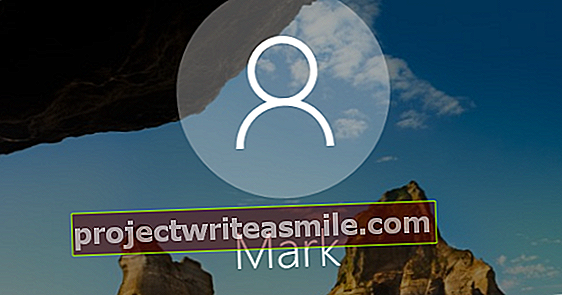Naudojant kai kurias programas ar užduotis, jūsų sistemos našumas šiek tiek nuvilia. Ar tai procesorius, ar vaizdo plokštė, diskas ar vidinė atmintis? Palyginimo įrankiai leidžia nuodugniai išbandyti šiuos sistemos komponentus. Tampa aiškiau, kur yra galimos kliūtys ir ką galite dėl jų padaryti.
Patarimas 01: Sintetika vs. iš tikro
Sąvoka „etalonas“ reiškia produkto bandymą, kurio metu naudojate tam tikrą atskaitos tašką, kad nurodytumėte, kokiu mastu išbandytas produktas veikia geriau ar blogiau nei kiti (palyginami) produktai.
Jei googlinate tokius įrankius, dažnai susiduriate su terminu „sintetinis etalonas“. Šios priemonės turi savo įmontuotus testus, kurie sukuria tam tikrą darbo krūvį, iš kurio gaunamas našumo balas.
Mažesnė bandymų programų dalis priklauso „realaus pasaulio“ etalonų kategorijai. Jie naudoja tikrą programinę įrangą, nes ją naudoja pats vartotojas (pagalvokite apie tikrus žaidimus ar tikras biuro programas ir pan.) Ir remdamiesi tuo apskaičiuoja našumo indeksą. Tipiškas to pavyzdys yra grafikos plokštę išbandančios bandomosios programos, kurios tiesiog daugiau nei stebi kadrų skaičių per sekundę tiesioginio žaidimo metu. Tai naudinga, pavyzdžiui, žaidėjams, norintiems sužinoti, kaip tam tikra vaizdo plokštė veikia su konkrečiais žaidimais.

02 patarimas: „UserBenchmark“
Pradedame nuo sintetinio etalono, kuris gali išmatuoti įvairių sistemos komponentų našumą. Naršykite svetainėje www.userbenchmark.com ir atsisiųskite nemokamą nešiojamąjį įrankį „UserBenchmark“. Paleidę programą pamatysite, kurie komponentai yra testuojami (įskaitant procesorių, vaizdo plokštę ir diskus), taip pat gausite tam tikrą paaiškinimą. Kai tik užlipsi Bėk testai vykdomi vienas po kito; įsitikinkite, kad užkarda neužblokuoja ryšio su internetu. Visas procesas trunka vos dvi minutes. Vykstant bandymams, gerai uždarykite visas kitas programas ir kuo daugiau foninių procesų. Tai taip pat taikoma visiems etalonams apskritai.
Vėliau iškart pamatysite rezultatus. Pamatysite, kaip gerai jūsų pačių sistema veikia kaip žaidimų kompiuteris, darbalaukis ir darbo stotis. Kuo didesnis procentas, tuo geresnė jūsų pačių sistema tinka tokiam naudojimui. Per šią nuorodą galite pamatyti, kaip „UserBenchmark“ tiksliai apskaičiuoja šiuos procentus. Pavyzdžiui, žaidimų procentui naudojama ši formulė: 25% procesorius + 50% vaizdo plokštė + 15% sdd + 10% standusis diskas, kur procesoriaus balą sudaro 30% vieno branduolio, 60% keturių branduolių ir 10% daugiagyslių.

03 patarimas: testo rezultatai
Verta šiek tiek pažvelgti į tinklalapį su bandymų rezultatais. Prie Aukšto lygio suvestinė gausite įvairių sistemos komponentų veikimo aprašymą, palyginti su kitais asmeniniais kompiuteriais, turinčiais tuos pačius komponentus. Dar žemiau puslapyje gausite dar daugiau informacijos apie kiekvieną dalį. Pavyzdžiui, naudodami procesoriaus balą matote savo ir vidutinį rezultatą bei grafike matote skirtingų balų pasiskirstymą.
Puslapio apačioje, skiltyje „Custom PC Builder“ galite pereiti per nuorodą Naršykite šio kompiuterio naujinius sužinokite, kokį našumo efektą turėtų vieno ar kelių specifinių komponentų pakeitimas ir kiek tai kainuotų. Viršuje kairėje yra jūsų asmeninio kompiuterio dalys (Bazinė linija), jo dešinėje yra galimos alternatyvos komponentai (Alternatyvus). Šios alternatyvos sudėtį nustatote patys. Norėdami tai padaryti, spustelėkite įvairius skirtukus, atidarytus apačioje kairėje (pvz., Procesorius, GPU, SSD ir pan.) ir pasiduok Keisti alternatyvą […] kiekvieną kartą, kurį atnaujinimą svarstote kiekvienam iš šių komponentų.
 Kartais aparatinės įrangos atnaujinimas yra greičiausias būdas pagerinti našumą
Kartais aparatinės įrangos atnaujinimas yra greičiausias būdas pagerinti našumą 04 patarimas: tikrasis programinės įrangos testas
Nors „UserBenchmark“ yra akivaizdžiai sintetinis etalonas, gerai žinomas įrankis „PCMark 10“ veikia su realiomis programomis. „PCMark 10“ sudaro keli leidimai, įskaitant nemokamą „Basic Edition“ ir mokamą „Advanced Edition“ (27,99 euro). Pradėjome nuo mokamos versijos.
Įdiegę paleiskite įrankį ir spustelėkite viršutiniame dešiniajame kampe Lyginamieji indeksai. Iš esmės galite eiti iškart Bėk spustelėkite modulyje „PCMark 10“, bet mygtukas Išsami informacija suteikia daugiau atsiliepimų apie bandomuosius elementus. Be to, galite spustelėti skirtuką Pasirinktinis paleidimas nuspręskite patys, kuriuos bandymus norite atlikti.
Pastebite, kad „PCMark 10“ daugiausia orientuota į kompiuterių, skirtų verslui, palyginimą su tokiais elementais kaip Vaizdo konferencija, Naršymas internete, Skaičiuoklės ir Nuotraukų redagavimas. Tiesa, yra ir dalis Atvaizdavimas ir vizualizavimas, bet jums geriau būtų naudoti labiau specializuotą žaidimų kompiuterio etaloną (žr. 8 patarimą). Visas testavimo etapas gali lengvai užtrukti dvidešimt minučių ar daugiau. Vėliau gausite išsamų kiekvienos dalies rezultatą. Galite išsaugoti testo rezultatus ir palyginti juos su anksčiau įrašytais rezultatais. Per mygtuką Žiūrėti internete taip pat galite palyginti bandymų rezultatus su kitų sistemų rezultatais.

05 patarimas: išjunkite paslaugas
Jei pastebėsite, kad sistemos našumas yra žemas, jums gali pasisekti pateikę šiuos patarimus, kad jūsų kompiuteris būtų šiek tiek sklandesnis. Pirmiausia išsiaiškinkite, kurios programos automatiškai paleidžiamos su „Windows“. Tai galima padaryti naudojant „Windows“ užduočių tvarkyklę („Ctrl“ + „Shift“ + „Esc“), bet dar geriau naudojant tokį įrankį kaip „Autoruns“. Čia tiesiog reikia panaikinti bet kurio nereikalingo elemento žymėjimą, kad įsitikintumėte, jog jis nebepaleidžiamas automatiškai.
Taip pat patikrinkite, ar neveikia nereikalingos ar nepageidaujamos paslaugos. Dar kartą atidarykite „Windows“ užduočių tvarkyklę ir eikite į skirtuką Paslaugos. Per nuorodą Atviros paslaugos galite iš Savybėsmeniu Paleidimo tipas konkrečios paslaugos. Tinklalapio apačioje rasite rekomendacijas, kokiomis paslaugomis galite naudotis Rankiniu būdu arba Išjungtas gali įdėti.

06 patarimas: procesorius
„UserBenchmark“ ir „PCMark 10“ gali būti labai skirtingi etalonai, tačiau jie abu skirti pateikti bendrą sistemos vaizdą. Tačiau yra ir etalonų, kurie skirti būtent tam tikrai daliai. Pavyzdžiui, nemokama „Cinebench“ išbando jūsų procesorių pateikdama aukštos kokybės 3D vaizdą. Jums tereikia paleisti įrankį ir atnaujinti CPU mygtukas Bėk spustelėti. Kiek vėliau gausite „cb“ išreikštą balą, o procesoriaus našumas bus parodytas lyginamojoje lentelėje. Per Failas / išplėstinis etalonas galima rasti CPU (vieno branduolio) kitas Bėkmygtukas, kuris matuoja atskirų procesoriaus branduolių greitį. Pavadinimas MP santykis nurodo vieno branduolio ir daugiagyslių santykį.
AIDA64 yra išsamus sistemos informacijos ir diagnostikos rinkinys, tačiau šioje programoje taip pat yra įvairių procesoriaus etalonų. Čia galite atsisiųsti nemokamą bandomąją versiją. Paleiskite įrankį ir atidarykite rubriką Lyginamasis indeksas. Čia rasite vienuolika procesorių ir procesorių (slankiojo kablelio vienetas). Nereikia daryti daug daugiau nei tęsti Pradėti spausti. Jei norite, pirmiausia galite jį pridėti Parametrai kiek procesoriaus branduolių naudojama ir ar galima naudoti hipersriegius. Per klavišą F1 ir parinktį Palyginimo vadovas gausite informaciją apie kiekvieną iš šių testų.

07 patarimas: persijungimas
Jei norite, kad jūsų procesorius veiktų geriau, o pakeisti galingesniu nėra galimybės, galite apsvarstyti galimybę procesorių įjungti. Tada jūs išleidžiate savo procesoriaus testą nepalankiausiomis sąlygomis prieš įvairius įsijungimo veiksmus ir jų metu, pavyzdžiui, naudodamiesi nemokamu „Prime95“ kartu su tokiu įrankiu kaip „HWiNFO“, kad galėtumėte nuolat stebėti procesoriaus temperatūrą.
Jei savo kompiuteryje turite šiuolaikišką „uefi bios“, galite rasti ten vadinamą kategoriją persijungimas arba įgnybimas ar kažkas panašaus, galbūt su paruoštais įsijungimo profiliais. Jei reikia, daugiklio reikšmę mažais žingsneliais galite reguliuoti patys. „AMD Ryzen“ procesoriams geriausia atsisiųsti „Ryzen Master“ įrankį.
 Perkėlimas dažnai lemia geresnius rezultatus, tačiau tai darote savo pačių rizika
Perkėlimas dažnai lemia geresnius rezultatus, tačiau tai darote savo pačių rizika 08 patarimas: Vaizdo plokštė
Vienas iš populiariausių grafikos plokštės palyginimo įrankių yra „3DMark“, pagamintas iš tų pačių gamintojų, kaip ir „PCMark“. „Basic Edition“ yra nemokama ir gali būti naudojama „DirectX 10“, 11 ir 12 bandymams atlikti. Pats įrankis siūlo tinkamiausią aptiktos aparatūros testą, tačiau kitus testus galite pasirinkti patys. PDF, kurį galite atsisiųsti per šią nuorodą, pateikia išsamią informaciją apie įvairias bandymo procedūras.
Kitas gerai žinomas įrankis yra „Heaven UNIGINE“, prieinamas „Windows“, „MacOS“ ir „Linux“. Nemokama „Basic“ versija pagal numatytuosius nustatymus rodo 26 vienas po kito einančias ir grafiškai sudėtingas scenas, kuriose galite patys nustatyti visų rūšių parametrus, tokius kaip API OpenGL arba DirectX11, anti-aliasing, skiriamąją gebą ir pan. Vėliau pamatysite vidutinę, mažiausią ir maksimalią fps vertę, taip pat bendrą balą, kad galėtumėte palyginti su kitomis sistemomis.
Jei norite naudoti realaus laiko etaloną, kuris jūsų žaidimų sesijų metu matuoja kadrus per sekundę, galite apsvarstyti tokius įrankius kaip „Fraps“ ir „Bandicam“. Pastaroji yra lengva programa, galinti valdyti „DirectX“, „OpenGL“ ir „Vulkan“ bei palaikanti įvairius vaizdo ir garso kodekus.

09 patarimas: greitesnis GPU
Jei norėtumėte, kad jūsų žaidimai pasiektų 60 kadrų per sekundę, bet jūsų vaizdo plokštė aiškiai nesiekia, galite patikrinti, ar turite naujausias vaizdo plokštės tvarkykles. „Nvidia“ produktų ieškokite čia, o AMD - čia. Taip pat patikrinkite, ar įdiegėte visus savo žaidimų pataisymus ir klaidų taisymus. Taip pat galite nustatyti šiek tiek mažiau ambicingus grafikos nustatymus, pvz., Tekstūros, HDR efekto, šešėlių, judesio neryškumo ir pan.
Jei tai neduoda tikėtino rezultato ir kita grafikos plokštė nėra išeitis, galite apsvarstyti galimybę persijungti savo GPU naudodami tokius įrankius kaip „MSI Afterburner“ ar „EVGA Precision X“. išsamiau čia, bet per nuorodas ir www.tiny.cc/ocgpu pateksite į tinklalapius, kuriuose rasite daug konkrečių instrukcijų. Atkreipkite dėmesį: jūs visuomet viršinate savo rizika.

10 patarimas: diskas ir SSD
Palyginimo įrankiai taip pat leidžia sužinoti SSD ir standžiųjų diskų skaitymo ir rašymo greitį. Vienas žinomiausių yra „ATTO Disk Benchmark“, kuris gali tvarkyti kietuosius diskus, SSD diskus ir RAID masyvus. Greičio bandymams galite nustatyti įvairius parametrus. Jūs nustatote ne tik bloko dydį (nuo 512 baitų iki 8 MB), bet ir bandomųjų failų dydį (iki 2 GB) ir „Eilės gylį“ (maksimalų skaitymo / rašymo komandų skaičių, kurį galima vykdyti bet kuriuo metu). Taip pat patogu, kad galite naudoti šią parinktį Tiesioginis įvestis / išvestis gali išbandyti diską nenaudodamas sistemos buferio ar talpyklos. Integruota įrankio pagalbos funkcija suteikia jums daugiau informacijos apie tai.
„Crystal Disk Mark“ taip pat yra populiarus etalonas, kuris taip pat tinka įvairioms laikmenoms, tokioms kaip SSD, standieji diskai ir atminties kortelės. Patys nustatote bandomosios bylos dydį, o įrankis automatiškai atlieka nuoseklius ir atsitiktinius skaitymo ir rašymo testus.
AS SSD yra specialiai skirtas SSD, įskaitant tuos, kurie turi greitą NVME protokolą. Įrankyje yra šeši sintetiniai testai, skirti matuoti nuoseklų ir atsitiktinį skaitymo ir rašymo našumą. Vieno testo metu (variantas 4K-64 THRD), matuojamas atsitiktinai pasirinktų 4K blokų našumas, padalijamas į 64 gijas, kad galėtumėte patikrinti funkcijos ncq veikimą (gimtoji komandų eilė).

11 patarimas: pagreitinkite diską
Jei jūsų kietasis diskas yra lėtas, defragmentavus standųjį diską, greičiausiai šiandien bus mažai naudos (dauguma operacinių sistemų tai automatiškai daro fone). Labiausiai pastebimas greičio padidėjimas pasiekiamas pakeitus jį SSD.
Jei turite sata modelio SSD, būtinai patikrinkite disko režimą savo sistemos BIOS ir patikrinkite, ar jis nustatytas kaip ahci o ne toliau ide. Galų gale, ahci palaiko „ncq“ ir tai užtikrina greitesnį lygiagrečių skaitymo ir rašymo komandų apdorojimą.
Naudodamiesi nemokamu įrankiu „Disk Alignment Test“ galite patikrinti, ar jūsų SSD yra tinkamai sulygiuotas; paprastai tai atsitiks automatiškai, jei diską suskaidėte į „Windows 7“ ar naujesnę versiją. Jei reikia, galite tai sureguliuoti naudodami tokį įrankį kaip nemokamas „MiniTool Partition Wizard Free“, kur galite Sulyginti skaidinį pasirinkti.
Norėdami būti saugūs, taip pat patikrinkite, ar jūsų SSD diske yra įjungta apdailos funkcija. Atidarykite komandinę eilutę ir vykdykite šią komandą:
„fsutil“ elgesio užklausa išjungta pranešti
Jūs gaunate „DisableDeleteNotify“ = 0 tada apdaila iš tikrųjų yra aktyvi. Ar tokia vertė 1, tada vis tiek galite suaktyvinti apdailą naudodami komandą:
fsutil elgesio rinkinys išjungtaspaskelbti 0

12 patarimas: Vidinė atmintis
Yra keletas įrankių, kuriuos galite naudoti matuodami vidinės atminties našumą, įskaitant jau minėtus „UserBenchmark“ ir AIDA64. „PassMark Performance Test“ (nemokama 30 dienų bandomoji versija) taip pat yra platus tokio etalono modulis.
Kai tik pateksite Atminties ženklas ant Bėk pradeda kombinuotą atminties testą, kuris atlieka duomenų bazės operacijas, skaitymo testus, rašymo testą ir delsos patikrą. Visas testas trunka vos minutę, o vėliau galite palyginti savo bandymų rezultatus su sistemomis, turinčiomis panašius atminties modulius.
„MemTest86“, taip pat iš „PassMark“, taip pat yra populiarus įrankis (taip pat yra nemokama versija), tačiau jis daugiausia skirtas atminties testavimui. Juk netobula ar nepatikima atmintis gali sukelti keisčiausius reiškinius, pavyzdžiui, netikėtą užšalimą. Pateiktame PDF galite sužinoti, kaip tiksliai naudoti „MemTest86“ ir kaip interpretuoti rezultatus.
Bet kokiu atveju nesusigundykite naudoti vadinamąjį „avino stiprintuvą“. Tai yra programinė įranga, kuri reikalauja našumo patobulinimų „atlaisvindama nepanaudotą atmintį“. Beveik visais atvejais tai paprasčiausiai perkelia naudingus duomenis iš RAM į lėtą ieškos failą diske ir tai jums nenaudinga.