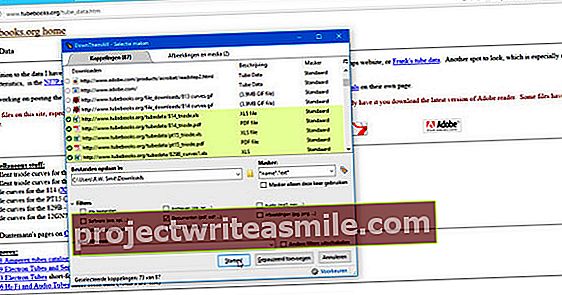Jei ieškote patikimo „nas“, tada jums netrūksta kietų produktų. Bet jūs turite būti pasirengę už tai sumokėti, nes tokių populiarių gamintojų kaip „Synology“ ir „QNAP“ sprendimai yra ne kas kita, o pigūs. Jei turite senesnį asmeninį kompiuterį, taip pat galite sukurti tokį nas. Ir naudojant „FreeNAS“ jums net nereikia nieko kainuoti.
Patarimas 01: daugiau nei saugykla
Patyrę NAS pranašumus, jūs tikrai nenorite likti be jo. Visų pirma, jūs naudojate tokią sistemą kaip centrinę atminties vietą, prie kurios galite pasiekti beveik bet kurį savo tinklo įrenginį. Naudodami gerai apgalvotą prieigos teisių valdymą, jūs taip pat užtikrinate, kad vartotojai galėtų pasiekti tik jiems skirtus duomenis. Bet tuo viskas nesibaigia. Bet kuri rimtai save vertinanti „nas“ sistema teikia daug kitų naudingų paslaugų, tokių kaip ftp, internetas, laikmenos, „BitTorrent“ ir „ddns“.
Šiame straipsnyje mes naudojame nemokamą „FreeNAS“ programinę įrangą savo „nas“ sistemai. Šis įrankis yra paremtas „FreeBSD“, tačiau tai neturėtų jūsų atgrasyti. Pradinė sąranka gali būti šiek tiek sudėtingesnė, tačiau netrukus grafinėje žiniatinklio sąsajoje jausitės kaip namuose. Pradedame atsisiųsti ir toliau paruošti bei įdiegti „FreeNAS“. Tada sukonfigūruosime programinę įrangą naudoti.

02 patarimas: aparatinės įrangos reikalavimai
Prieš pradėdami atsisiuntimą ir tolesnį pasirengimą, patikrinkite, ar turite reikiamą aparatinę įrangą. Rasite išsamią šios apžvalgos apžvalgą, tačiau norėtume ją apibendrinti taip. Naujausių „FreeNAS“ versijų, kurios dabar pasiekė pagarbų 11,2, sistemos reikalavimai, žinoma, yra šiek tiek griežtesni nei anksčiau, tačiau apskritai vis dar gana valdomi: 64 bitų procesorius, pageidautina bent 8 GB RAM ir mažiausiai dvi laikmenas . Viena veikia kaip įkrovos laikmena (8 GB ar daugiau), kita skirta jūsų duomenims saugoti ir tada mums atrodo pageidautina 2 TB. Jei nenorite aukoti kietojo disko ar SSD įkrovos laikmenai, tai galite padaryti ir naudodami USB atmintinę. Be to, norint įdiegti „FreeNAS“ įkrovos laikmenoje, jums reikia kuklios USB atmintinės. Be to, kompiuteris turi būti prijungtas prie tinklo per Ethernet jungtį, o iš pradžių jums reikia ekrano ir klaviatūros. Po pirminio diegimo galite konfigūruoti ir prižiūrėti „FreeNAS“ nuotoliniu būdu per žiniatinklio sąsają. Nešiojamas kompiuteris yra tinkamesnis, atsižvelgiant į eksploatavimo išlaidas, nes jis paprastai yra ekonomiškesnis nei stalinis kompiuteris. Būtinai išjunkite ekraną (galbūt naudodami Fn klavišą). Laukelyje „Budėjimo režimas“ matome, kaip kietąjį diską taip pat galima perjungti į energiją taupantį režimą.
 Negalite įdiegti „FreeNAS“ pačioje diegimo laikmenoje
Negalite įdiegti „FreeNAS“ pačioje diegimo laikmenoje 03 patarimas: paruošimas
Jūs vis dar čia? Bet kokiu atveju techninės įrangos reikalavimai jūsų neatbaidė ir dabar galime tęsti programinės įrangos dalį. Mūsų nuotykiai prasideda atsisiuntus „FreeNAS“ disko atvaizdo failą. Mes pasirenkame naujausią stabilų leidimą su nauja žiniatinklio sąsaja (11.2-U4.1). Iš šio ISO failo turėtumėte padaryti įkrovos USB atmintinę. Tam yra įvairių įrankių, įskaitant populiarųjį „Rufus“, tačiau mes taip pat turime geros „Win32 Disk Imager“ patirties. Pastarasis veikia taip. Įdėkite USB atmintinę į savo kompiuterį ir įdiekite bei paleiskite „Win32 Disk Imager“. Žr. Atsisiųstą iso failą (pasirinkite *.* išskleidžiamajame meniu Failo pavadinimas) ir patvirtinkite paspausdami Rašyti ir su Taip. Po kelių akimirkų lazda paruošta.
Dabar turėtumėte paleisti tikslinį „nas pc“. Jei taip pat norite patys įdiegti „FreeNAS“ į USB atmintinę, pirmiausia į kompiuterį įdėkite antrą (mažiausiai 8 GB) atmintinę ir tada paleiskite sistemą su diegimo lazda. Jums gali tekti iškviesti įkrovos meniu naudodami tam tikrą specialųjį klavišą (derinį) arba net pakoreguoti įkrovos tvarką šio įkrovimo bios sąrankoje. Jei reikia, skaitykite savo sistemos vadovą.

04 patarimas: diegimas
Jūsų sistema iš tikrųjų turėtų būti paleista iš diegimo atminties, o po akimirkos pasirodys išskleidžiamasis meniu. Paspauskite Enter iki viršutinės parinkties „Boot FreeNAS Installer“ pasirinkti. Tada jūs pasirenkate 1Įdiegti / atnaujinti. Jei jūsų sistemoje yra mažiau nei 8 GB RAM, pasirodys pranešimas apie tai. Tai galite spustelėti spustelėję Taip. Svarbus momentas dabar: naudodamiesi rodyklių klavišais pereikite prie disko (arba lazdos), kuriame norite patys įdiegti „FreeNAS“, o ne diską, kuriame norite saugoti savo duomenis. Patvirtinkite pasirinkimą naudodami tarpo klavišą (šalia tos parinkties pasirodys žvaigždutė) ir paspauskite Gerai ir toliau Taip. Įveskite tvirtą „FreeNAS“ administratoriaus slaptažodį (2x) ir patvirtinkite Gerai. Priklausomai nuo jūsų sistemos (jei reikia, skaitykite savo sistemos vadovą), tada pasirinksite Įkelkite per UEFI arba Paleiskite per BIOS. Prašome kantriai palaukti, kol baigsis diegimas. Pasibaigus važiavimui, paspauskite Gerai ir pasirinkti tave 3 Perkraukite sistemą. Įsitikinkite, kad pašalinta diegimo laikmena. Tada pasirinkite naujame pradžios meniu 1. Įkelkite FreeNAS. Po šiek tiek žongliravimo per FreeBSD, pasirodys išskleidžiamasis meniu. Jums nereikia nieko daryti: mes perimsime valdymą per tinklą!

Virtualus diegimas
Jei norite pirmiausia eksperimentuoti su „FreeNAS“, galite apsvarstyti virtualų diegimą, pavyzdžiui, naudodami nemokamą „Oracle VM VirtualBox“. Atsisiųskite ir įdiekite įrankį. Valdymo lange spustelėkite Nauja. Užpildykite FreeNAS kaip vardą ir pasirinkite Kita Bitė Tipas ir Kita / nežinoma (64 bitų) Bitė Versija. Paspauskite Sekantis ir pageidautina pasirinkti 8 GB atminties. Paspauskite Sekantis, leisti Dabar sukurkite naują virtualų standųjį diską palietė ir patvirtink Kurti. Pasirinkite parinktį VDI, Paspauskite Sekantis (2x) ir nustatykite mažiausiai 8 GB dydį. Patvirtinkite naudodami Kurti. Pasirinkite savo FreeNAS ir spustelėkite Nustatymai. Eiti į Sandėliavimas, pasirinkite Tuščia ir spustelėkite kompaktinio disko piktogramą. Čia jūs pasirenkate Pasirinkite virtualų optinio disko failą ir kreipkitės į FreeNAS iso failą. Tada spustelėkite Valdiklis: IDE ir ant pliuso mygtuko Pridedamas kietasis diskas. Pasirinkite Sukurkite naują diską ir įveskite vietą, pavadinimą ir tinkamą dydį (jūsų duomenų saugyklai laikyti). Pabaigti su Kurti. Dabar eik į Tinklas ir pasirinkite adresu Susieta su variantas Tinklo tilto adapteris, todėl netrukus taip pat galėsite pasiekti virtualų „FreeNAS“ įrenginį iš kitų savo kompiuterių. Paspauskite Gerai ir rodyklės mygtuką Pradedant: diegimas gali prasidėti (žr. straipsnį). Pastaba: Diegimo pabaigoje, prieš pat perkraunant „FreeNAS“, turėsite pasiekti Tinklas dešiniuoju pelės mygtuku spustelėkite iso failą ir Pašalinti jungtį pasirinkite.

05 patarimas: Kalba ir laikas
Dabar ketinama sureguliuoti „FreeNAS“ kompiuterio IP adresą iš to paties tinklo kompiuterio žiniatinklio naršyklės. IP adresą galite perskaityti tiesiai po „FreeNAS“ meniu. Kai tik įvesite //, pasirodys „FreeNAS“ prisijungimo langas. Įveskite vartotojo vardą ("root") ir anksčiau nurodytą slaptažodį ir spustelėkite PRISIJUNGTI. Atėjo laikas: atsiranda „FreeNAS“ valdymo modulio grafinė informacijos suvestinė. Pirmosios konfigūracijos laikas. Pastebėsite, kad numatytoji kalba yra anglų kalba, kuri gali būti geresnis pasirinkimas, nes dauguma vadovų, bendruomenių ir mokomųjų vaizdo įrašų yra paremti ta kalba. Jei norite pasirinkti olandų kalbą, atidarykite skyrių Sistema, pasirinkite Generolas ir įsivaizduok Kalba įjungtas Olandų. Bet kuriuo atveju nepamirškite nustatyti laiko juostos Europa / Amsterdamas. Patvirtinkite naudodami Sutaupyti, šalia pažymėkite varnelę Patvirtinti ir paspauskite Nuolatinis. „FreeNAS“ paleidžiama po akimirkos su prašomais pakeitimais. Bent jau tokia idėja. Mūsų bandymų sistemoje „FreeNAS“ atsisakė parodyti olandų sąsają (pavyzdžiui, prancūzų kalba buvo sėkminga).

06 patarimas: disko formatas
„Nas“ pirmiausia skirtas centralizuotam duomenų saugojimui, todėl dabar pirmiausia spręsime „FreeNAS“ disko formatą. Atidarykite skydelį informacijos suvestinėje Sandėliavimas ir pasirinkti tave lenkas (dar žinomas kaip tomai). Paspauskite mygtuką Papildyti, pasirinkite parinktį Sukurti naują telkinį ir patvirtinkite naudodami Sukurkite baseiną. Įveskite vardą (pageidautina mažosiomis raidėmis), bet palikite Šifravimas dar nepaliesta - nebent perskaitėte internetinio vadovo 9.2.2 skyrių ir nesuvokiate pasekmių.
Taip pat pasirenkate duomenų diską Galimi diskai ir perkelkite jį per rodyklės mygtuką į Duomenys „VDevs“. Jei reikia, taip pat galite pridėti kelis diskus: tada galėsite iš karto pasinaudoti integruota „RAID“ parama, įskaitant Veidrodis ir RAIDZkonfigūracijos (taip pat žr. internetinio vadovo 9.2.1 skyrių). Per mygtuką Pasiūlyti maketą „FreeNAS“ tai daro net už jus. Tada automatiškai pasirenkama optimali RAID konfigūracija. Patvirtinkite naudodami Kurti ir su Sukurti baseiną. Po kelių akimirkų baseinas buvo pridėtas.
 FreeNAS taip pat siūlo puikią paramą reidams
FreeNAS taip pat siūlo puikią paramą reidams Budėjimo režimas
Tiesa, tokio NAS trūkumas išmestame kompiuteryje ar nešiojamame kompiuteryje yra tai, kad energijos suvartojimas yra pastebimai didesnis nei naudojant konkretų NAS įrenginį. Tačiau galite užtikrinti, kad diskas po kurio laiko automatiškai persijungs į budėjimo režimą. Atidarykite rubriką Sandėliavimas „FreeNAS“ ir pasirinkite Diskai. Pažymėkite varnelę šalia disko, kurį naudojate duomenų saugojimui, ir spustelėkite Redaguoti diską (-us). Pakeiskite numatytąją vertę Visada Bitė HDD budėjimo režimas pavyzdžiui 60 (neveikimo minutės, po kurių diskas persijungia į budėjimo režimą). Taip pat galite nustatyti ekonomišką energijos valdymą: spustelėkite rodyklę šalia Pažangus energijos valdymas ir pasirinkti, pavyzdžiui 1 lygis - minimalus energijos suvartojimas naudojantBudėjimo režimas. Atminkite, kad gali praeiti kelios sekundės, kol diskas pabus iš šios žiemos miego būsenos.

07 patarimas: Vartotojo abonementai
Prieš nustatydami teises į savo telkinį, pirmiausia sukuriame vartotoją „FreeNAS“ ir tada suteiksime jam reikalingas teises prisijungti prie baseino. Atidarykite rubriką Sąskaitos ir pasirinkti Vartotojai. Paspauskite mygtuką Papildyti ir įveskite vardą ir vardą. Tai gali būti tas pats - naudokite Vartotojo vardas mažosios raidės. Taip pat nustatykite slaptažodį (2x). Pasirinktinai jūs naudojate tą patį vartotojo vardą ir slaptažodį kaip ir „Windows“ paskyros įrenginyje, iš kurio vėliau norite pasiekti bendrinimą, tai šiek tiek palengvina autentifikavimą. Pačiame apačioje dešinėje uždedate varnelę Microsoft "paskyrą. Kitų variantų galite palikti nepaliesti. Patvirtinkite naudodami Sutaupyti: Vartotojas pridedamas.

08 patarimas: Vartotojo teisės
Mes vis dar turime priskirti šiam vartotojui būtinas teises į baseiną. Norėdami tai padaryti, dar kartą atidarykite rubriką Sandėliavimas ir pasirinkti tave lenkas. Garsumo apžvalgoje spustelėkite mygtuką su trimis taškais šalia garsumo. Čia, be kita ko, rasite Pridėti duomenų rinkinį Įjungta. Toks duomenų rinkinys yra tam tikras aplankas, kuriam galite pritaikyti skirtingus leidimus, glaudinimą ir kvotas (žr. 9.2.10 skyrių): juos pamatysite spustelėję rodyklės mygtuką kairėje tokio telkinio ar tomo. Šiame įvadiniame kurse mes šios minties nesvarstysime. Pasirinkite Redaguoti leidimus išskleidžiamajame garsumo meniu ir atleiskite ACL tipas nustatyta į „Unix“. Išskleidžiamajame meniu, esančiame Vartotojas pasirinkite ką tik sukurtą vartotoją. Palikite kitas parinktis tokias, kokios yra, ir patvirtinkite savo pakeitimus naudodami Sutaupyti.
09 patarimas: Akcijos
Dabar ketinama, kad vartotojas galėtų prisijungti prie baseino per jūsų „Windows“ tinklą. Tuo tikslu sukuriame vadinamąjį „share“ - taip sakant, bendrą aplanką. Atidarykite rubriką Dalijimasis ir pasirinkite „Windows“ (SMB) akcijos - taip pat rasite tokių variantų kaip „Apple“ (AFP) ir „WebDAV“ akcijos.
Paspauskite mygtuką Papildyti ir spustelėkite Dalintis tinklo piktogramoje. Tokiu būdu nusileidžiate į savo baseiną (pvz., / Mnt / tip tricks). Pašaras adresu vardas įveskite tinkamą pavadinimą, vėlgi pageidautina mažosiomis raidėmis. Jums nereikia tikrinti kitų parinkčių. Patvirtinkite naudodami Sutaupyti. Paprastai dabar jūsų paklaus, ar norite suaktyvinti smb paslaugą, kuri kontroliuoja „Windows“ bendrinimų veikimą. Patvirtinkite šį klausimą naudodami Įgalinti paslaugą (taip pat žr. 11.4 skyrių). Dabar dalis įtraukta į apžvalgą. Norėdami įsitikinti, kad paslauga iš tikrųjų aktyvi, atidarykite skyrių Paslaugos: jei viskas gerai, Bėgimasmygtuką MVĮ iš tikrųjų čia įjungtas, o šalia jo taip pat yra varnelė Paleiskite automatiškai. Pamatysite, kad čia yra daugybė kitų paslaugų, tačiau jos nepatenka į šios „FreeNAS“ įžangos sritį.
 Teisių valdymas „FreeNAS“ yra lankstus, tačiau gana sudėtingas
Teisių valdymas „FreeNAS“ yra lankstus, tačiau gana sudėtingas 10 patarimas: „Windows“ nuoroda
Laikas dabar pasiekti šią dalį iš „Windows“ kompiuterio tame pačiame tinkle. Šiame kompiuteryje paspauskite „Windows“ klavišą + R ir įveskite \\ (pvz., \ 192.168.0.197). Paspauskite Gerai. Dabar turėtumėte paprašyti savo prisijungimo ID (prisijungimo duomenų). Įveskite ką tik sukurtą vartotojo vardą ir atitinkamą slaptažodį. Iš esmės čia jau galite nurodyti, kad norite išsaugoti šiuos kredencialus, kad nereikėtų jų įvesti kaskart vėliau.
Dabar pamatysite ką tik sukurtą bendrinimą. Galite jį atidaryti ir kurti, modifikuoti bei ištrinti failus ir aplankus. Jei norite dažniau pasiekti šį aplanką, rekomenduojame tam sukurti nuolatinį tinklo ryšį. Norėdami tai padaryti, dešiniuoju pelės mygtuku spustelėkite bendrinimo pavadinimą naršyklės naršyklės srityje, esančioje Tinklasir pasirinkite savo Užmegzkite tinklo ryšį. Pasirinkite nemokamą disko raidę, patikrinkite, ar kelias nustatytas tinkamai (pvz., \ 192.168.0.197 \ pool aplankas), palikite varnelę šalia Prisijunkite iš naujo ir patvirtinkite Baigta. Nuo šiol šią dalį tame įrenginyje galima pasiekti per nustatytą disko raidę. Be abejo, šiuos veiksmus galite pakartoti ir su kitais „Windows“ klientais.
„FreeNAS“ taip pat leidžia valdyti sudėtingą vartotojų valdymą ir netgi grupių valdymą, turint tam tikrus leidimus, tačiau mes neturime vietos čia išsamiau į tai atsižvelgti. Tai taip pat taikoma trisdešimčiai „FreeNAS“ papildinių, kuriuos galite rasti skyriuje Papildiniai / Galimi. Smagiai praleiskite laiką su „FreeNAS“!