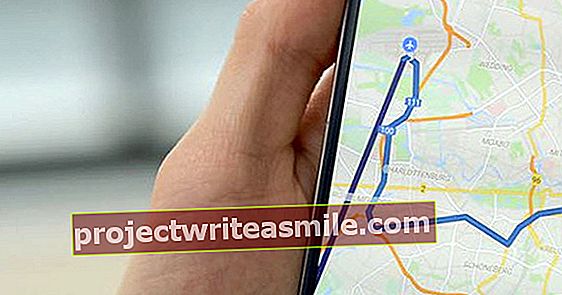„Windows“ užduočių tvarkyklė yra vienas iš tokių įrankių, su kuriais dauguma „Windows 10“ vartotojų vargu ar rūpinsis. Gaila, nes kartais iš jo gali gauti labai įdomios informacijos!
„Windows“ užduočių tvarkyklė rodo ne tik visų vykdomų procesų apžvalgą, bet ir jų santykinę apkrovą, suskirstytą į įvairias kategorijas. Pagalvokite apie procesorių, tinklą ir diską. Tai leidžia labai greitai pamatyti, ar procesas gali sukelti per daug (nuolatinio) procesoriaus ar disko apkrovą. Su tuo jūs akimirksniu paaiškinsite nuolat garsiai nešiojamąjį nešiojamojo kompiuterio ventiliatorių. Įstrigusius procesus taip pat lengva atpažinti, tuo tarpu tikros slogos taip pat greitai nustato nepageidaujamus procesus. Tokiu atveju pagalvokite, pavyzdžiui, apie reklaminę programą. Be to, procesus avarijos atveju galima uždaryti dešiniuoju pelės mygtuku, nors jūs turite būti atsargūs. Išjungus sistemos procesą „Windows“ gali nebeveikti. „Task Manager“ pirmiausia naudokite kaip tam tikrą paciento monitorių, kuris yra saugus ir praktiškas.
Naudokite
Norėdami paleisti „Task Manager“, dešiniuoju pelės mygtuku spustelėkite tuščią užduočių juostos dalį. Tada spustelėkite atidarytame kontekstiniame meniu Užduočių valdymas. Be abejo, jei niekada nesinaudojote šia programa, tai neabejotinai yra minimalistiškiausiame vaizde, kuriame rasite mažai įdomios informacijos. Lange Užduočių tvarkyklė pirmiausia spustelėkite mygtuką Daugiau informacijos. Tada vilkite langą didesniu, kad, atsižvelgiant į plotį, visi stulpeliai būtų standartiniame atidarytame skirtuke Procesai Būti matomam. Dabar galite pasirinkti didėjantį ar mažėjantį stulpelį; kiekvieną kartą, kai spustelėsite stulpelio pavadinimą, rūšiavimo tvarka pasikeis. Pvz., Jei surūšiavote procesoriaus stulpelį mažėjimo tvarka, viršuje matysite labiausiai įtemptus procesus. „Windows“ sistemoje, kurioje jokios kitos programos nėra atidarytos, bendra apkrova paprastai turėtų būti ne didesnė kaip 1… 3%, senesnėje sistemoje gal tik šiek tiek daugiau. Jei čia matote nuolat didesnius nei 10% mokesčius, vyksta kažkas keisto. Tokiu atveju patikrinkite, kuris procesas apmokestinamas labiausiai. Jei paaiškėja, kad tai virusų skaitytuvas, kuris tik atlieka foninį nuskaitymą ar atnaujinimą, tada jau radote logišką paaiškinimą! Tokiu atveju pamatysite, kad po kurio laiko apkrova vėl sumažės. Procesai, kurie nuolat kuria didelę apkrovą, dažniausiai yra kažkas negerai. Tada patikrinkite, ar yra paveiktos programos naujinys. Arba pažiūrėkite, ar sistemos įrankių juostoje, ekrano apačioje, dešinėje, yra įrankis, kuris veikia nuolat. Jei ten uždarysite tą įrankį ir sumažės procesoriaus apkrova, sužinosite priežastį. Tada jūs patys nuspręsite, ar norite, kad tas įrankis (nuolat veikiantis) būtų jūsų sistemoje.
Atkreipkite dėmesį į pašalinius
Tą patį galite patikrinti dėl disko veiklos, tinklo srauto ir - šiais laikais - net GPU. Pažvelkite ypač į beprotiškus pašalinius rodiklius, kurie lieka matomi ilgą laiką. Kartais pasitaikančios kelių sekundžių kai kurių procesų smaigalys nėra problema; kartais reikia ką nors padaryti. Jei pageidaujate grafiškai parodyti įvairių komponentų apkrovas, tai taip pat įmanoma. Lange Užduočių tvarkyklė spustelėkite Spektaklis. Trūkumas yra tas, kad nebematote atskirų procesų. Jei norite grafikų ir išsamios informacijos, spustelėkite Atvirojo kodo valdymas šio skirtuko apačioje. Atsivers sena pažįstama: šaltinio valdymas. Iš tiesų, derinant visas galimybes.

Daugiau skirtukų
Užduočių tvarkyklė siūlo kitus skirtukus. žemiau Programų istorija galite sužinoti „Windows“ programų naudojimo laiką, jei jus domina. Skirtukas Pradėti yra įdomiau, čia rasite procesus / programas, kurie paleidžiami kartu su „Windows“. Jei viskas bus gerai, taip pat pamatysite laiko rodiklį už paleidimo laiko. Jei jis yra labai ilgas, galite apsvarstyti, ar atitinkama programa nebebus paleista automatiškai. žemiau Vartotojai galite sužinoti procentą, kurį vartotojas nurodo mokesčiams ir pagal kuriuos Išsami informacija galima rasti išsamią informaciją apie vykdomus procesus, įskaitant PID arba proceso identifikavimą. Jums to kartais reikia, jei susidūrėte su proceso PID tik kur nors strigčių žurnale; čia galite sužinoti, kuris procesas yra susijęs. Pastaba: PID skiriasi kiekvienoje „Windows“ sesijoje, todėl iš naujo paleidus sistemą, PID iš sesijos prieš perkraunant nebėra naudingas. Paskutinis skirtukas Paslaugos pateikia visų veikiančių ir sustabdytų „Windows“ paslaugų apžvalgą. Dešiniuoju pelės mygtuko paspaudimu galite rankiniu būdu sustabdyti ar paleisti paslaugas, bet tada turite tiksliai žinoti, ką darote!