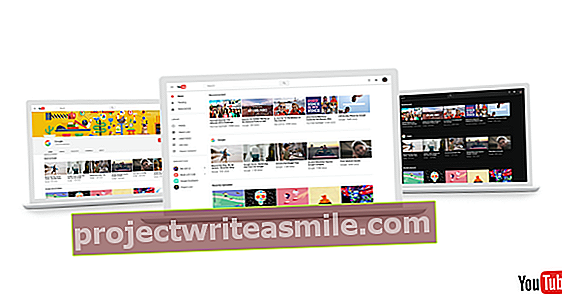Kai daug dirbate su „Word“ ir (arba) „Excel“, neabejotinai yra nedideli veiksmai, kuriuos atliekate kiekvieną kartą. Tam galite lengvai sukurti makrokomandas. Mes jums parodome, kaip.
Galite galvoti apie makrokomandos įrašymą kaip filmo įrašymą: pažodžiui įrašote tai, ką darote, ir galėsite vėliau atkurti. Naudinga naudoti makrokomandas, jei dirbate daug darbo. Makrokomandų kūrimas gali skambėti komplikuotai, tačiau tai yra nepaprastai lengva. Taip pat perskaitykite: 3 „Word“ funkcijos, kurių dar nežinojote.
Jie gali būti naudojami visose „Office“ programose, nors naudingiausi „Word“ ir „Excel“. Todėl parodysime, kaip sukurti makrokomandas šiose dviejose „Office“ programose.
Norėdami sukurti makrokomandą, pirmiausia turite žinoti, kur jas rasti „Word“ ir „Excel“. Skirtuke rasite galimybę sukurti makrokomandas Statula. Spustelėkite žemiau esančią juodą rodyklę makrokomandos, dešinėje užduočių juostos pusėje, ir ten pamatysite parinktį Įrašo makrokomanda.
Įrašykite makrokomandą „Word“
Norėdami sukurti makrokomandą „Word“, atidarykite dokumentą, kuriame norite atlikti tam tikrus pakeitimus. Pavyzdžiui, po to, kai nukopijavote teksto dalį iš svetainės, jūsų tekstai ne visada gali būti to paties šrifto. Norėdami gauti tekstą tuo pačiu formatu, visada galite pasirinkti visą tekstą ir tada spustelėti Išvalyti formatavimą tada pasirinkite norimą formatą. Visus šiuos veiksmus taip pat galite atlikti paspaudę mygtuką naudodami makrokomandą.
Jei spustelėsite įrašo makrokomandą, atsidarys langas. Čia galite pateikti makrokomandai pavadinimą ir aprašą. Makrokomandos pavadinime negali būti tarpų. Jei norite naudoti kelis žodžius, galite juos susieti, pavyzdžiui, su brūkšniu. Pavyzdžiui, jūs suteikiate makrokomandai pavadinimą Išvalyti formatavimą ir tada spustelėkite plaktuką šaliaMygtukas'.
Atsiras langas, kuriame galėsite pridėti makrokomandą prie įrankių juostos Greita prieiga. Pasirinkite makrokomandą ir spustelėkite Papildyti pradėti įrašinėti. Dabar atlikite veiksmą, kurį norite automatizuoti. Tokiu atveju pasirinkite visą tekstą naudodami CTRL + A tada spustelėkite mygtuką „Išvalyti visus formatus“ (A su trintuku), kad išvalytumėte visą formatavimą. Tada nustatote norimą šriftą ir teksto dydį. Tai padarę spustelėkite Sustabdyti įrašymą ir sukuriama makrokomanda.
Ekrano viršuje šalia mygtukų „anuliuoti“ ir „perdaryti“ dabar pridėtas naujas mygtukas. Ant piktogramos matote žalią deimantą, kurį supa trys kvadratai, kurie yra sujungti linijomis. Paspaudus šią piktogramą, bus vykdoma ką tik įrašyta makrokomanda. Kiekvienai vėliau sukurtai makrokomandai sukuriamas naujas mygtukas, kuris vis tiek atrodys taip pat.
02 Įrašykite makrokomandą „Excel“
„Excel“ makrokomandos veikia panašiai. Šiame pavyzdyje sukursime makrokomandą, kuri surūšiuos visus duomenis darbalapyje. Pavyzdžiui, sudarykite žmonių, turinčių vardą ir pavardę, sąrašą. Galite rūšiuoti abėcėlės tvarka ir kad nereikėtų vėl ir vėl atlikti tą patį veiksmą, sukursime jam makrokomandą. spustelėkite Įrašyti vaizdą / makrokomandas / makrokomandas ir, pavyzdžiui, suteikite makrokomandai pavadinimą Rūšiuoti vardus.
Programoje „Excel“ negalite priskirti mygtuko, tik klavišų kombinacijas. Laikykite nuspaudę klavišą „Shift“ ir pasirinkite skaičių arba raidę (klavišų kombinacija taps „Ctrl“ + „Shift“ + skaičius / raidė). Naudojant šį dvigubą derinį yra mažesnė tikimybė, kad derinys jau atleistas). spustelėkite Gerai įrašymui.
Dabar pasirinkite langelius su pavadinimais ir tada skirtuko juostelėje duomenis ir tada toliau Rūšiuoti. Dabar atsidariusiame lange įveskite rūšiuojamas vertes, pavyzdžiui, pirmiausia pagal pavardę, tada pagal vardą. Tada paspauskite Gerai ir tada toliau Vaizdas / Makrokomandos / Sustabdyti įrašymą. Dabar „Excel“ sukūrėte makrokomandą. Naudodami nuorodą, galite atlikti veiksmą kiekvieną kartą.
03 Kūrėjo skirtukas
Naujausiose „Office“ versijose taip pat galite naudoti skirtuką Kūrėjai pridėkite jį prie įrankių juostos. Čia gausite papildomų makrokomandų kūrimo parinkčių. Norėdami pridėti skirtuką, eikite į Failas >Galimybės ir tam pasirenkate kairę Tinkinti juostelę. Dešinėje pusėje pamatysite visus skirtukus ir tik langelis šalia Kūrėjo turėtų būti nepažymėtas. Jei patikrinsite, skirtukas bus pridėtas prie juostelės. Kiekvienoje „Office“ programoje skirtuką turite pridėti atskirai.
Ypač „Excel“ rekomenduojama pridėti šį skirtuką. Negalite pridėti mygtuko programoje, jei pridėsite makrokomandą per skirtuką Statula. Skirtuke Kūrėjai jūs tikrai turite tokią galimybę. Kairėje pusėje pamatysite parinktį įrašyti makrokomandą ir ji veiks taip pat, kaip mes paaiškinome aukščiau. Viduryje galite spustelėti Įdėti. Čia pasirinkite mygtuką ir tada galėsite nupiešti mygtuką darbalapyje. Kai tai padarysite, atsidarys langas su visų makrokomandų apžvalga ir galėsite pasirinkti norimą naudoti makrokomandą ir priskirti ją mygtukui. Pasirinkite makrokomandą ir paspauskite Gerai. Tada sukuriamas mygtukas ir vis tiek galite pakeisti mygtuko tekstą į „Rūšiuoti pavadinimus“. Jei dabar paspausite mygtuką, vardai bus surūšiuoti.