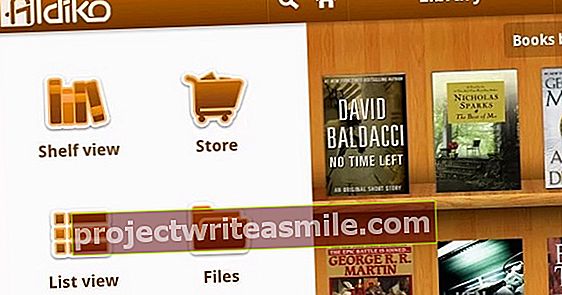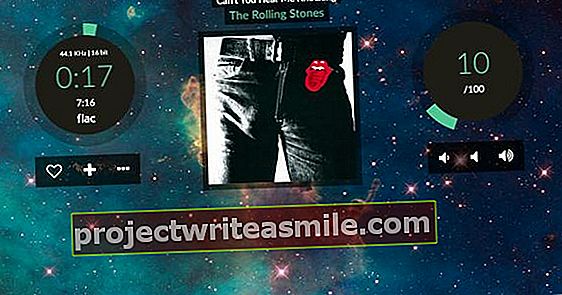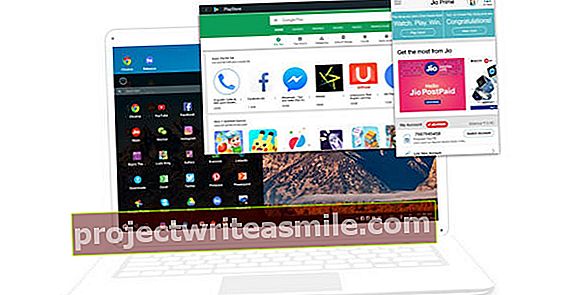Daugelis žmonių žino „VLC media player“, nes jis yra „visaėdis“. Programa atkuria visus praktikoje pasitaikančius filmų failus. Mažiau žinomos pažangiosios VLC funkcijos ir būtent į tai mes orientuojamės šiame straipsnyje, nes su juo galite padaryti daug daugiau!
Iš esmės, VLC, žinoma, yra grotuvas, ir jūs turite jį toliau naudoti. Šiame straipsnyje aptariamos parinktys yra malonus prisilietimas. Ne visi triukai yra naudingi visiems. Naudokite tai, kas jums patinka. Išbandykite triukus, tada iškart pastebėsite, koks iš tikrųjų galingas VLC ir kiek mažai juo naudojatės. Mes neketiname plačiai pritaikyti VLC, todėl bus išsaugota pagrindinė funkcija, kaip jūs jau naudojate VLC. Norėdami pradėti naudotis šia meistriškumo klase, jums reikia VLC ir tą programą galite rasti čia. Šiame straipsnyje mes naudojame VLC variantą olandų kalba. Ar jūsų VLC gali būti anglų kalba? Tada pereikite (laikinai ar kitaip) į olandų kalbą, kad galėtumėte geriau atlikti veiksmus. Eiti į Įrankiai / nuostatos ir pritaikykite kalbą Meniu kalba.
1 patarimas - numatytasis grotuvas
VLC be problemų atkuria viską, kas susiję su vaizdo failais. Vis dėlto gali atsitikti taip, kad tam tikruose failuose kita programa paleidžiama iškart, kai dukart spustelėsite vaizdo įrašo failą. Žinomos programos, pretenduojančios į šią teisę, yra „Windows Media Player“ ir „iTunes“. Tokiu atveju galite iš naujo nustatyti VLC, kuris bus naudojamas dukart spustelėjus vaizdo įrašo failą. Eikite į „Windows“ valdymo skydą ir eikite į Nustatykite programas / Standartines programas / Standartines programas. Ieškokite sąraše VLC laikmenų grotuvas ir pasirinkite jį spustelėdami. Patvirtinkite naudodami Nustatykite šią programą kaip numatytąją programą.

Nenorite, kad VLC būtų numatytasis grotuvas? Tada vis tiek galite atkurti savo vaizdo failus naudodami VLC. Paleiskite VLC ir vilkite vaizdo failą, kurį norite paleisti, į VLC langą. Žinoma, galite naudoti ir meniu Atidarykite „Media / File“ naudoti.
2 patarimas - subtitrai
Subtitrai ir filmai yra neatskiriamai susiję, tačiau techniškai komponentai paprastai yra atskiri. Jei grojate „mkv“ vaizdo failą, subtitrai gali būti „iškepti“. Tai taip pat taikoma DVD diskams, kuriuos leidžiate su VLC. Atkūrimo metu žiūrėkite Subtitrų takelis. Kartais čia pamatysite kalbos nuorodą, tačiau gali būti ir 1 takelis, 2 takelis ir pan. Tokiu atveju reikia bandyti rasti tinkamą kalbą.

3 patarimas - išoriniai subtitrai
Paprastai filmo subtitrai yra atskiras failas. Srt failas yra populiarus formatas. Manoma, kad srt failas su subtitrais yra tame pačiame aplanke kaip ir jūsų filmo failas. Todėl failas su filmo sharks2015.avi subtitrais turi būti pavadintas sharks2015.srt. Tik tada VLC automatiškai atpažins ir parodys jį žaisdamas jūsų filmą. Ar subtitrų failas vadinamas sharks2015NL.srt? Tada galite pervardyti šį failą prieš žaisdami filmą arba pridėti failą rankiniu būdu žaisdami filmą. Pastarasis išgyvena Pridėti subtitrų failą.

4 patarimas - ieškokite subtitrų
Yra daug svetainių, kuriose galite atsisiųsti subtitrus. Atlikę paiešką, paprastai gausite ZIP failą, kurį galėsite atsisiųsti ir išgauti. Čia rasite failą su subtitrais. Jums tereikia pervadinti rankiniu būdu, kad pavadinimo tvarka atitiktų filmo failą, arba subtitrų failą turite pridėti rankiniu būdu. Šiek tiek pasisekus, tai pavyks.
Ar šis metodas skamba gremėzdiškai? Tai yra! Dėl „vlsub“ plėtinio galite naudoti Peržiūrėti / atsisiųsti subtitrus Ieškokite subtitrų tiesiogiai internete ir atsisiųskite juos. „Vlsub“ dabar yra standartinė VLC versija. Galite nustatyti kalbą (olandų) ir atlikti automatinę paiešką arba rankinę paiešką. Subtitrai iškart įrašomi su teisingu failo pavadinimu ir automatiškai parenkami kaip aktyvus šiuo metu rodomo filmo subtitrai.
Subtitrų sinchronizavimas
Jei pastebėsite, kad jūsų subtitrai nėra sinchronizuoti, geriausia ieškoti naujų subtitrų. Tai trumpiausias maršrutas ir taupo susierzinimą. Daugeliu atvejų naujus failus galima rasti populiariose subtitrų svetainėse, įmontuotoje subtitrų paieškos funkcijoje VLC arba naudojant specialią programą, pvz., „Sublight“. Jei tai nepadeda, VLC turi galimybę iš naujo sinchronizuoti subtitrus. Norėdami tai padaryti, naudokite klavišus H ir G ir žaiskite, kol tekstas vėl bus lygus su vaizdu.

5 patarimas - atkurkite „Rar“ ir „Zip“ failus
Daugelis filmų internete yra supakuoti į ZIP ar rar archyvą. Filme gali būti dešimtys tokių archyvinių failų. Paprastai, atsisiųsdami, turite išpakuoti failus, kad galėtumėte peržiūrėti filmo failą, tačiau VLC to nereikia. Vilkite ZIP ar rar failą, kuriame yra filmo failas, į VLC langą, kad galėtumėte iškart žiūrėti filmą. Archyvo failą taip pat galite atidaryti per Atidarykite „Media / File“. Tai taupo ne tik papildomą operaciją ir daug laiko, bet ir vietos diske, nes turite reikalų su filmo ir archyvo failais. Šios savybės minusas yra tas, kad ji kartais neveikia dėl nepaaiškinamų priežasčių, tačiau pabandyti visada verta!

6 patarimas - „YouTube“ vaizdo įrašai
VLC nesvarbu, ar vaizdo failas yra jūsų kompiuteryje, USB atmintinėje ar kur nors internete. Juo galite net leisti „YouTube“ vaizdo įrašus. Pirmiausia naršyklėje atidarykite „YouTube“ vaizdo įrašą ir nukopijuokite žiniatinklio adreso nuorodą. Dabar paleiskite VLC ir spustelėkite Žiniasklaida / tinklo srautas atidaryti. Dabar įklijuokite žiniatinklio nuorodą į vaizdo įrašą „YouTube“ ir spustelėkite žaisti.
7 patarimas - išsaugokite iš „YouTube“
Dauguma žmonių, norinčių ką nors išsaugoti iš „YouTube“ į savo kompiuterį, kreipiasi į „Freemake“ ar kitas nemokamas programas. Mes manome, kad integruoti reklamos tinklai ir kartais net šnipinėjimo programos yra savaime suprantamos naudojant tokią programinę įrangą, bet kodėl jūs to darytumėte? Tai taip pat galima atlikti saugiai ir nemokamai atliekant VLC tarpinį žingsnį. Paleiskite vaizdo įrašą, kaip aptarta ankstesniame patarime. VLC eikite į meniu Informacija apie papildomą kodeką. Ekrano apačioje pamatysite ilgą paslaptingą nuorodą Vieta. Dešiniuoju pelės mygtuku spustelėkite šią nuorodą ir pasirinkite Pasirinkti viską (pasirinkti viską). Dabar nukopijuokite nuorodos adresą naudodami „Ctrl“ + C. Eikite į savo naršyklę ir įklijuokite nuorodą adreso lauke naudodami „Ctrl“ + V. Patvirtinkite paspausdami „Enter“. Vaizdo įrašas pradedamas leisti, bet be visų „YouTube“ rėmelių ir kitų apipjaustymų. Galite pristabdyti filmą. Dešiniuoju pelės mygtuku spustelėkite vaizdo įrašą savo naršyklėje ir pasirinkite Išsaugoti kaip. Išsaugokite vaizdo failą savo kompiuteryje kaip mp4 failą.

Neįdiegti
Jei turite kitą mėgstamą medijos leistuvą, bet vis tiek norite naudoti kai kurias VLC funkcijas, nereikia visiškai įdiegti VLC. Galite pamatyti gamintojų svetainėje Kitos sistemos įvairios atsisiuntimo nuorodos, skirtos „Windows“, OS X, „Linux“ ir kitoms operacinėms sistemoms. Su „Windows“ taip pat rasite VLC kaip ZIP failą. Viskas, ką jums reikia padaryti, tai atsisiųsti ir ištraukti šį failą. VLC nėra įdiegtas. Programą galite paleisti bet kada, atidarydami failą vlc.exe naudodami „Windows Explorer“.

8 patarimas - „YouTube“ į MP3
„YouTube“ yra pilna dainų. Atlikdami kelis tarpinius veiksmus, galite tai išsaugoti savo kompiuteryje kaip MP3 failą. Pirmiausia pereikite per 6 ir 7 patarimus. Rezultatas yra jūsų kompiuteryje esantis mp4 failas. Paleiskite VLC ir eikite į Išsaugoti laikmeną / konvertuoti. Mygtuku pridėkite mp4 filmo failą Papildyti skirtuke Failas. spustelėkite Išsaugoti konvertuoti ir pasirinkti adresu Profilis Priešais Garso mp3. Įveskite mygtuku Lapai Bitė Tikslinė byla pavyzdžiui, failo pavadinimas daina.mp3. spustelėkite Pradėti ir kantriai laukite, kol jūsų daina pavirs. Galite ištrinti originalų mp4 vaizdo failą (jei iš tikrųjų jo nebenorite).

Kokybė
8 patarime jūs darote MP3 failą iš vaizdo failo per standartinį profilį Garso mp3. Numatytieji kokybės nustatymai palieka kai ko pageidaujamo, tačiau juos lengva koreguoti. Spustelėkite už profilio Garso mp3 įrankio klavišą. Skirtuke Garso kodekas galite pagerinti kokybę. Įdėti Imties dažnis pavyzdžiui apie 44100 Hz ir pasirinkti adresu Pralaidumas Priešais 192 kbps. Aukštesnės kokybės parametras taip pat sukuria didesnį MP3 failą. Jei vaizdo įrašo garso takelis yra žemos kokybės, nėra prasmės nustatyti didesnio pralaidumo. Gausite tik didesnį failą, tačiau garso kokybė nebus pagerinta.