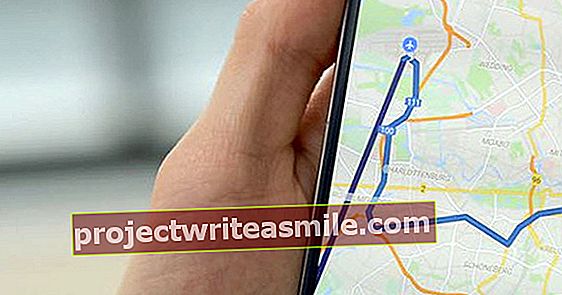Plepėjimas puslapio paraštėje, ištraukos su žymekliu, pabraukti žodžiai. Daugelis žmonių pastebi šį nešvarumą kalbėdami apie popierines knygas. Šis dirginimas neturi vaidmens skaitmeniniuose darbuose, nes visus užrašus galima paslėpti vienu paspaudimu. Taigi galite leisti sau naudotis skaitmeniniu popieriumi. Pateikdami anotacijas, pradėsite pokalbį su tuo, ką skaitote.
Patarimas 01: elektroninės knygos
Užrašai ir žymekliai pagerina skaitymo supratimą, padeda sulaikyti idėjas, vizualizuoti santykius ir vėliau lengviau rasti svarbią informaciją. Visi el. Knygų skaitykliai turi įmontuotus komentavimo įrankius. Pažymėti teksto bloke dažnai reikia vilkti pirštu virš teksto. Taip pat galite pridėti pastabų. „IBooks“ programoje, esančioje „Mac“, „iPhone“ ar „iPad“, spustelėkite arba bakstelėkite piktogramą Pastabos norėdami pridėti komentarų prie pasirinkimo. Norėdami peržiūrėti visus „iOS“ įrenginio komentarus ir svarbiausius dalykus, palieskite meniu piktogramą (trys horizontalios juostos viršuje kairėje), tada palieskite skirtuką Pastabos.

Spalvų kodai
Nuosekliai naudokite skirtingas spalvas, kad įprasmintumėte savo komentarus. Pvz., Galite pridėti žalių žymeklių prie ištraukų, su kuriomis sutinkate, ir rožinių žymeklių prie teksto, dėl kurio abejojate.
02 patarimas: „Microsoft Edge“
„Microsoft Edge“ yra pati pirmoji naršyklė, leidžianti anotuoti tinklalapius ir PDF failus. Naršykite į jus dominantį puslapį arba dešiniuoju pelės mygtuku spustelėkite PDF dokumentą ir pasirinkite Atidarykite naudodami „Microsoft Edge“. Tada naudokite mygtuką su kaiščiu: Pridėti pastabų. Tada turite virtualų tušinuką ir paryškinimo priemonę, kad galėtumėte rašyti tiesiai į tinklalapius ir PDF dokumentus. Abiem įrankiais galima pakeisti rašiklio storį ir spalvą. Su trintuku pašalinsite šiuos ženklus. Taip pat yra mygtukas, skirtas langelyje pridėti įvestą užrašą. Galite pridėti komentarų prie savo širdies turinio ir bet kokį užrašą galima paslėpti arba vilkti. Kiekvieno užrašo apačioje dešinėje yra šiukšliadėžės piktograma, kad ištrintumėte užrašą. Kai paspausite ant jo Iškirptipiktogramą, pelės žymeklis pasikeičia į kryželį. Vilkite stačiakampę sritį, kuri bus nukopijuota į mainų sritį. Taip pat yra mygtukas, skirtas anotacijoms išsaugoti „OneNote“, norint jas pridėti prie parankinių ar skaitymo sąrašų. Per mygtuką Dalintis ateina „Windows“ bendrinimasatsiras skydelis, kuriame rodomos visos bendrinimo programos.
 Galite padaryti užrašus viešus, todėl užrašai bus matomi visiems, kurie lankosi tinklalapyje
Galite padaryti užrašus viešus, todėl užrašai bus matomi visiems, kurie lankosi tinklalapyje 03 patarimas: hipotezė
Tačiau „Chrome“ ir „Firefox“ dabar taip pat yra papildinių, kurie įgalina komentarus internetiniuose puslapiuose. Hipotezė yra viena iš jų. Šis papildinys yra atviro kodo ir palaikomas ne pelno organizacijos. Didelis skirtumas su „Edge“ yra tas, kad turite susikurti paskyrą, kad galėtumėte laikyti užrašus, nes jie saugomi debesyje, o ne jūsų kompiuteryje. Kita vertus, užrašus galite paviešinti, kad visi, apsilankę tinklalapyje ir turintys hipotezę, pamatytų komentarus. Hipotezė daugiausia naudojama (Amerikos) švietime, nes kiekvienam projektui galite sukurti dalyvių grupes, su kuriomis apsikeisite anotacijomis.
04 patarimas: „Acrobat Reader“
PDF formatą sukūrė „Adobe“. Naujausia nemokamos skaitymo programinės įrangos „Adobe Acrobat Reader DC“ versija apima išsamiausią PDF anotacijų ir komentavimo įrankių rinkinį. Komentavimo įrankiai yra prieinami tik PDF rinkmenose, kurioms reikalinga ši funkcija Pastabos yra įjungtas. Jei ne, pirmiausia turite suaktyvinti komentavimo teises. Tai galima padaryti atidarant PDF ir tada pasirinkus Įgalinti failą / išsaugoti kaip kitą failą / išplėstinį PDF skaitytuvą / komentarą ir matą. Tada jūs pasirenkate Įrankiai / pastaba norėdami atidaryti specialią įrankių juostą. Komentarai, kuriuos pridedate prie dokumento, dešiniojoje srityje rodomi vienas po kito. Tokiu būdu jūs sekate papildymų istoriją.

05 patarimas: teksto pakeitimas
Teksto ir piešimo įrankių mygtukai yra labai aiškūs. Akimirksniu galite atpažinti įrankį, kad pridėtumėte pastabas. Galite paryškinti tekstą, išbraukti, piešti rodykles ir figūras, net pridėti debesų. Dar yra keletas specialių įrankių, tokių kaip įrankis Pridėti teksto pakeitimo pastabą. Tai pažymės pasirinktą tekstą ir tuo pačiu metu pasirodys langelis, kuriame įvesite tekstą, kad pakeistumėte perbrauktą ištrauką. Jei norite paskelbti teksto, kuris turėtų būti kažkur tarp esamo teksto, pasiūlymą, spustelėkite mygtuką Įterpti tekstą prie žymeklio. Tai rodyklės aukštyn piktograma.
 Per integruotą garso įrašymo įrenginį taip pat galite pridėti balso komentarus prie PDF failų.
Per integruotą garso įrašymo įrenginį taip pat galite pridėti balso komentarus prie PDF failų. 06 patarimas: įdėkite failus
Mygtuku su sąvaržėle pridėkite failus prie PDF failo, kurį skaitytojas gali peržiūrėti. Tai gali apimti vaizdus, „Office“ failus, diagramas, jūs tai pavadinkite. Kai perkelsite PDF failą į kitą vietą, kartu su juo bus perkeltas ir failas. Atkreipkite dėmesį, kad vartotojas, gavęs tokį priedą, turi turėti tinkamą programą, kad atidarytų priedą. Tokiu pat būdu galima įrašyti komentarus. Pasirinkite užduotį naudodami sąvaržėlės mygtuką Įrašykite garsą. Tada spustelėkite vietą, kurioje turėtų būti garso fragmentas. Tada „Adobe Reader DC“ atidarys garso įrašymo įrenginį.

07 patarimas: dinaminiai antspaudai
Išsiskiria dar du „Adobe Reader“ komentavimo įrankiai. Kai pateiksite pirmąjį komentarą, įrankis vėl pasikeis į Pasirinkimasįrankis. Jei norite tą patį įrankį naudoti kelis kartus iš eilės, naudokite kaištį, kuris reiškia Laikyti pasirinktą įrankį.
Antspaudai yra labai gražūs. Galimi dažniausiai naudojami antspaudai, pvz Informacijai, Patvirtinta, Koncepcija ir taip toliau. Taip pat yra dinaminių antspaudų, kurie pritaikomi vartotojui ir dienos laikui. Pavyzdžiui, galite uždėti antspaudą su savo vardu, kad nurodytumėte, kad tam tikru metu patvirtinote dokumentą. Meniu rasite galimybę pridėti savo antspaudus prie pagrindinio rinkinio.

08 patarimas: „Dropbox“
Naudojantys „Dropbox“ taip pat gali komentuoti atvaizdus ir dokumentus nereikalaujant papildomos programinės įrangos. Šias anotacijas galima pateikti tik per „Dropbox“ svetainę arba per „iOS“ skirtą „Dropbox“ mobiliąją programą. Šiuos komentarus gali gauti tik failo savininkas ir žmonės, su kuriais failas buvo bendrinamas. „Dropbox“ failų veikla jums praneš, kai kas nors pakomentuos vieną iš jūsų failų. „Dropbox“ svetainėje pasirinkite failą, kurį norite komentuoti, tada dešiniajame stulpelyje atidarykite skirtuką Pastabos. Komentavimo priemonės yra gana ribotos. Bet tokiame komentare galite ką nors pažymėti. Įveskite simbolį @ ir draugo ar kolegos vardą. Pažymėtas asmuo iš „Dropbox“ gaus pranešimą, kad yra pažymėtas.