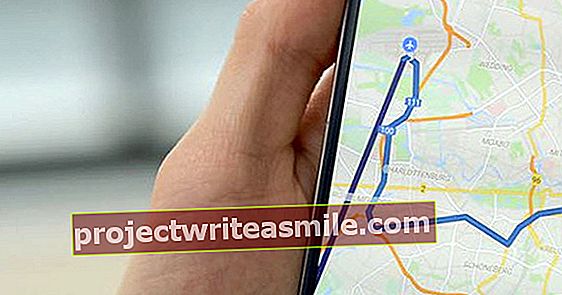Ne visada failus ištrinate sąmoningai. Tai taip pat gali nutikti netyčia. Pavyzdžiui, kai formatuojate diską neatlikę atsarginės kopijos. Arba pasirenkate failus, kuriuos galima ištrinti, ir netyčia yra tokių, kuriuos norėjote pasilikti. Ar jie dingo amžinai? Nebūtinai! Šiame straipsnyje aptarsime keletą būdų, kaip atkurti ištrintus failus.
Jūs jau žinote geriausią būdą užkirsti kelią failų praradimui. Taip pat kompiuteryje! Iš viso mes nuolat reikalaujame: reguliariai darykite atsargines kopijas į išorinę laikmeną. Jei įmanoma, atsarginę kopiją galite laikyti dviejose skirtingose vietose, pageidautina ir neprisijungus, ir prisijungus. Ne, šis straipsnis nebus seminaras, skirtas atsarginėms kopijoms kurti, nes ką daryti, jei žala jau padaryta?
Tada duomenų atkūrimo įrankiai yra naudingesni, taip pat kalbėsime apie išmaniuosius „saugos tinklus“, kurie dažnai jau yra įmontuoti jūsų operacinėje sistemoje, debesies saugojimo tarnyboje ar programoje, kuria sukūrėte failus. Pradėti naudoti įvairiausias duomenų atkūrimo priemones būtų laiko ir energijos švaistymas, jei taip pat būtų daug lengviau.
01 Atkurti
Ar netyčia perrašėte failą sistemoje „Windows“ ir ar norėtumėte susigrąžinti ankstesnę versiją? Jei senieji duomenys buvo tikrai perrašyti, tikimybė atkurti yra labai maža. Tačiau daugelis vartotojų nežino, kad „Windows“ dėl šios funkcijos galėjo išsaugoti dar senesnes failų versijas Failų istorija.
Tačiau yra kelios sąlygos: turite turėti antrą fizinę laikmeną, iš anksto įjungti failų istorijos funkciją ir aktyvinti sistemos atkūrimą. Kaip tai padaryti, galite perskaityti žemiau esančiame laukelyje „Failų istorija“. Mes čia darome prielaidą, kad tos sąlygos jau įvykdytos.
Tokiu atveju eikite į aplanką, kuriame perrašėte failą naudodami „Windows Explorer“. Dešiniuoju pelės mygtuku spustelėkite perrašytą failą ir pasirinkite Savybės. Atidarykite skirtuką Ankstesnės versijos ir pasirinkite failą su norima data. Jei norite pirmiausia patikrinti versiją, spustelėkite šalia esančią rodyklę Atidaryti ir pasirinkti Atidaryti failų istorijoje. Čia galite naršyti skirtingas versijas. Su žaliu mygtuku rodomą versiją grąžinate į pradinę vietą. Jei norite gauti versiją į kitą vietą (kad ji būtų kopija), spustelėkite šalia esančią rodyklę Padėk atgal ir pasirinkti tave Atkurti į tada slinkite iki norimos vietos.

Failų istorija
„Windows“ failų istorijos funkcija suteikia automatinę jūsų pasirinktų aplankų atsarginę kopiją. Galite jį įjungti taip. Eiti į Nustatymai ir pasirinkti Atnaujinimas ir sauga. Atidarykite rubriką Atsarginė kopija, paspauskite pliuso mygtuką Kurkite atsarginę failų istorijos kopiją ir nurodykite, kuriame diske norite laikyti atsargines kopijas. Tada įjungiate jungiklį Įjungta ir spustelėkite Daugiau pasirinkimų. Per Pridėti aplanką nuspręsite, kuriuose aplankuose norite kurti atsargines failų kopijas ir Kurkite atsargines mano failų kopijas įveskite dažnį (numatytasis Kiekviena valanda, mes mieliau renkamės Kas 10 minučių). Žinoma, galite pašalinti nereikalingus aplankus iš sąrašo.
Failų istorija veikia pagal kitą įmontuotą funkciją: „Windows“ sistemos atkūrimą. Pranešama, kad ši funkcija yra išjungta įdiegus pagrindinį „Windows 10“ naujinį. Galite patikrinti, ar ši funkcija vis dar aktyvi, atlikdami toliau nurodytus veiksmus. Paspauskite „Windows“ klavišą + R ir paleiskite komandą sysdm.cpl nuo. Atidarykite skirtuką Sistemos saugumas. Jei atrodo, kad paveikto disko sistemos atkūrimas yra išjungtas, pasirinkite diską, spustelėkite Konfigūruoti ir padaryk tai Įgalinti sistemos saugumą yra aktyvus. Patvirtinkite savo pasirinkimą naudodami Gerai.
02 Šiukšliadėžė
Žinoma, gali atsitikti taip, kad netyčia ištrinsite failą. Ar vis tiek galite (lengvai) rasti, priklauso nuo kelių veiksnių. Kai paspausite klavišą „Ištrinti“ (iš naršyklės), pagal numatytuosius nustatymus failas bus perkeltas į šiukšliadėžę ir vis tiek galėsite jį iš ten gauti. Eikite į darbalaukį ir dukart spustelėkite šiukšliadėžę. Per Ieškokite šiukšliadėžėje suraskite norimą failą, po kurio galėsite jį atkurti iš kontekstinio meniu su to paties pavadinimo parinktimi.
Ar šiukšliadėžė nustatyta taip, kad failai būtų nedelsiant ištrinti ir pirmiausia nepatektų į šiukšliadėžę? Tai galite patikrinti taip: dešiniuoju pelės mygtuku spustelėkite Šiukšlių dėžė, pasirinkite Savybės ir pažiūrėkite, ar šalia nėra varnelės Neperkelkite failų į šiukšliadėžę, bet nedelsdami juos ištrinkite. Šiuo atveju failo nėra toje šiukšliadėžėje, o norint atkurti failą jums reikia sunkesnės artilerijos: specializuotų duomenų atkūrimo įrankių. Net jei ištrynėte failą naudodami klavišų kombinaciją „Shift“ + „Delete“, turite pasinaudoti tuo, nes net tada failas praleis šiukšliadėžę.

03 Duomenų atkūrimo įrankiai
Yra daugybė duomenų atkūrimo įrankių. Tarp geresnių programų, kurias taip pat galima įsigyti kaip nemokamą versiją, yra „Disk Drill 4“ (taip pat galima „MacOS“) ir „Recuva“. Naudodami nemokamą „Disk Drill“ versiją, galite susigrąžinti duomenis iki 500 MB. Iš dalies dėl šios priežasties trumpai parodome, kaip pradėti naudotis „Recuva“, kuri išlieka mūsų mėgstamiausia.
Atsisiųskite ir įdiekite „Recuva“. Pastaba: daugiau nieko nerašykite į diską, iš kurio norite atkurti duomenis, todėl įdiekite įrankį į kitą diską arba USB atmintinę. Pagal numatytuosius nustatymus „Recuva“ paleidžiama vedlio režimu, o tai yra puiki paleidimo galimybė. Nurodykite, kokių failų tipų ieškote. Jei nesate tikri arba ieškote kelių tipų failų, pasirinkite Visi failai. Iš pradžių sąsaja yra anglų kalba, bet toliau programoje galite pasiekti įrankį naudodami mygtuką Galimybės Padarykite olandų kalbą.
Tada nurodykite, kur buvo trūkstama byla - be kita ko, galite Pasirinkite konkrečioje vietoje, bet galbūt ir aš nesu tikras. Kuo tiksliau apibrėžiate paiešką, tuo greičiau operacija gali tęstis. Tada paspauskite Pradėti.

04 Recuva sveikimas
„Recuva“ ieško failų ir po šios paieškos rodo failų, kurių pėdsakus vis dar galima rasti, sąrašą. Stulpelis Statusas taip pat taškų spalvos nurodo, kaip „Recuva“ įvertina pasveikimo galimybes: Puiku, (Labai) Blogai ar net beviltiška Nepataisomas. Spustelėdami stulpelio pavadinimą (vieną ar du kartus), pakeisite failų sąrašo tvarką.
Pažymėkite varnelę failuose, kuriuos norite bandyti sugrąžinti. Dešiniuoju pelės mygtuku spustelėkite pasirinkimą ir pasirinkite Patikrinkite dar kartą. Nustatykite, kur norite išsaugoti failus - žinoma, kitame diske - ir patvirtinkite Gerai.

05 Suformatuota
Yra ir kitų pražūties scenarijų, pavyzdžiui, kad jūs (išsiblaškęs) nusistatėte netinkamą diską. Jei diske dar nesaugojote jokių naujų duomenų, yra nemaža tikimybė atkurti. Tam taip pat galite naudoti „Recuva“. Tokiu atveju atšaukite vedlio režimą ir išskleidžiamojo meniu viršuje pasirinkite naujai netyčia suformatuotą diską.
Kai tik užlipsi Nuskaityti , „Recuva“ siūlo pakeisti režimą Išsamus nuskaitymas įjungti. Patvirtinkite paspausdami Taip. Taip pat galite išbandyti šį režimą, jei negalite rasti failų naudodami įprastą vedlio režimą. Atminkite, kad toks gilus nuskaitymas gali būti labai „daug darbo reikalaujantis“: šio proceso metu turėtumėte laiko išgerti puodeliui kavos ar net ištisiems pietums. Tikimės, kad „Recuva“ turės keletą gerų naujienų, kai grįšite į savo kompiuterį.

06 Žodis: švarus bagažinė
Netyčia ištrynę ar perrašydami failus arba užšifravę netinkamą diską ... tai yra probleminės situacijos, kurias galime kaltinti patys. Taip pat gali atsitikti taip, kad failas staiga tampa „sugadintas“ ir nebenori atidaryti įprastu būdu. Tai gana įprasta naudojant „Word“ failus. Priežastis nesvarbi, mes pažvelgsime, kaip jūs galite tai išspręsti.
Įsivaizduokite, kad „Word“ staiga nebenori teisingai atidaryti dokumento: atsiranda keisti simboliai, maketas nieko neprimena, programa sustingsta arba visuomet pasirodo klaidos pranešimas. Pirmasis jūsų bandymas yra paleisti „Word“ nuogai: be šablonų ar priedų. Dešiniuoju pelės mygtuku spustelėkite nuorodą į „Word“ ir pasirinkite Savybės. Atidarykite skirtuką Trumpesnis kelias ir dabar prisijunkite prie lauko galo Taikinys (laikinai) parametras / a į. Paleiskite „Word“ ir atidarykite savo dokumentą.

07 „Word“: atkūrimo parinktys
Jei ankstesnis būdas neveikia, antras galimas sprendimas yra „Word“ bandymas atkurti. Eikite į meniu Failas, pasirinkite Atidaryti ir pereikite prie norimo failo per Lapai. Spustelėkite rodyklę mygtuko dešinėje Atidaryti ir pasirinkite Atidarykite ir atkurkite.
Ką taip pat galite išbandyti: pirmiausia pakeiskite sugedusį dokumentą kitu formatu (pageidautina pirmiausia per RTF failas (* .rtf) Bitė Išsaugoti kaip), tada grąžinkite jį į pradinį formatą.
Pasirinktinis kopijavimas taip pat gali padėti: atidarykite dokumentą ir paspauskite Ctrl + End, tada Ctrl + Shift + Home, kad būtų pasirinktas visas tekstas. Tada nukopijuokite jį naudodami „Ctrl“ + C, tada įklijuokite klavišus „Ctrl“ + N, tada „Ctrl“ + V į naują, tuščią dokumentą. Jei dokumente yra skirtingos skiltys, tiesiog nukopijuokite tekstą tarp įvairių skyrių žymeklių.
Galiausiai, jūs taip pat galite gauti išorinę pagalbą, pavyzdžiui, nemokamo „Savvy DOCX Recovery“ pavidalu.

08 Žodis: atsisakė
„Word“ atsisako rodyti bet kurį jūsų dokumentą? Net tada turite keletą galimų išeičių. Pabandykite atidaryti failą kitu teksto apdorojimo įrankiu, pvz., „LibreOffice Writer“. Arba bandote įkelti dokumentą kitu būdu. Paleiskite „Word“ tuščiu dokumentu, eikite į meniu Įdėti ir spustelėkite skyrių apačioje dešinėje Tekstas rodyklė, Objektas. Čia jūs pasirenkate Įterpti tekstą iš failo.
Vis dar nieko? Tada taip: eikite į Failas ir pasirinkti Atidaryti / Lapai. Apačioje dešinėje esančiame išskleidžiamajame meniu pasirinkite Atkurkite tekstą iš bet kurio failo (*. *). Dabar „Word“ bandys iš jūsų rūstaus dokumento išgauti visas atpažįstamas teksto dalis - jūsų originalaus išdėstymo sąskaita, bet tai geriau nei nieko.
Beje, jis gali būti dar „eksperimentiškesnis“, bent jau su .docx formatu. Pervardykite plėtinį į .zip ir atidarykite archyvą, pvz., Naudodami nemokamą „7-Zip“. Tada atidarykite ištrauktą aplanką pavadinimu „Word“ ir įkelkite failą document.xml į teksto rengyklę. Tarp žymių ir rasite visą tekstą. Išgaunamame aplanke Žiniasklaida rasite visus įterptus vaizdus. Tiek apie mūsų gudrybes atkuriant „Word“ failus.
Patarimas: Mūsų Technikos akademijos „Word“ kurse rasite daug daugiau „Microsoft Word“ patarimų.

09 „Google“ diskas: ištrinta
Iki šiol daugiausia kalbėjome apie duomenis (atkūrimą) apie vietines saugojimo vietas. Jei visapusiškai pasinaudosite debesies saugyklos paslauga, ten taip pat gali kilti problemų. Daugumoje šių paslaugų galite atkurti ištrintus ar net perrašytus failus. Pavyzdžiui, yra šiukšliadėžė arba netgi palaikoma tam tikra versijų valdymo forma. Čia kaip pavyzdį imamės populiaraus „Google“ disko.
Failai, kuriuos netyčia ištrynėte „Google“ disko svetainėje arba vietiniame sinchronizavimo aplanke, pagal numatytuosius nustatymus bus dedami į „Google“ disko šiukšliadėžę. Svetainėje atidarykite elementą kairiajame skydelyje Šiukšlių dėžė ir pasirinktinai tvarkykite failus chronologiškai per stulpelį Paskutinį kartą keistas spustelėjus. Pasirinkite norimus failus, jei reikia, laikydami nuspaudę „Ctrl“ arba „Shift“ klavišą spustelėdami. Tada dešiniuoju pelės mygtuku spustelėkite pasirinkimą ir pasirinkite Norėdami atsigauti. Elementai nedelsiant grąžinami į pradinę vietą jūsų Diske.

10 „Google“ diskas: perrašyta
„Google“ diskas taip pat leidžia grąžinti ankstesnę failo versiją - pagal numatytuosius nustatymus galite grįžti iki 30 dienų. Eikite į atitinkamą failą ir dešiniuoju pelės mygtuku spustelėkite jį. Pasirinkite Tvarkyti versiją, pereikite prie tikslinės versijos ir spustelėkite mygtuką su trimis taškais. Čia jūs pasirenkate Atsisiųsti, po kurio failas bus nusiųstas į jūsų kompiuterį.
Atkreipkite dėmesį, kad čia taip pat turite galimybę Visada laikyk rasti atgal. Ši parinktis užtikrina, kad ši failo versija nebus automatiškai ištrinta po 30 dienų. Tiesiog nepamirškite, kad senesnių ne „Google“ dokumentų versijų failo dydis priklauso nuo visos jūsų saugyklos vietos. Tai nėra „Google“ formatų failų atvejis.

Fizinio sektoriaus redaktorius
Jei nepavyksta atkurti prarastų failų naudojant bet kurią šio straipsnio techniką ar (nemokamą) įrankį, pažangesni vartotojai vis tiek gali pasinaudoti vadinamuoju fizinio sektoriaus redaktoriumi. Pavyzdžiui, nemokamas HxD. Įdiekite įrankį ir pageidautina paleiskite jį kaip administratorių. Eikite į meniu Priedai ir pasirinkti Atidarykite diską, kur dukart spustelėkite norimą loginį ar fizinį diską. Saugumo sumetimais palikite varnelę šalia Atidaryti tik skaityti.
Dabar jūs žiūrite tiesiai į disko turinį (šešioliktainį vaizdą), kaip tai buvo „Windows“ naršyklėje. Pro Paieškameniu galite ieškoti teksto dalių iš prarasto failo. Tada galite jį pasirinkti, pavyzdžiui, ir įklijuoti į dokumentą naudodami „Ctrl“ + C ir „Ctrl“ + V. Be abejo, vienuolis dirba, bet galbūt norėsite tai padaryti.