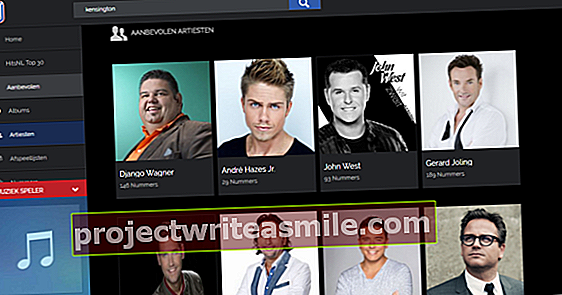Jei norite sukurti logotipą, norų sąrašą ar meniu, tačiau tokia programa kaip GIMP ar „Photoshop“ jums yra per sudėtinga, o „Paint“ turi per mažai galimybių, „DrawPad“ yra puikus kompromisas. Ši nemokama piešimo programa turi platų piešimo variantų spektrą, veikia su sluoksniais ir pateikiama su paprastais įrankiais atvaizdams redaguoti.
Patarimas 01: nemokamas arba pigus
„DrawPad“ yra patogi vartotojui vidurinė klasė tarp grafikos programų. Žinoma, jis negali konkuruoti su sunkiaisiais ginklais, tokiais kaip „Photoshop“ ar „Illustrator“, tačiau namų vartotojas pasieks puikių rezultatų be didelių problemų. Yra šio piešimo paketo versija, skirta „Windows“ ir „MacOS“. „DrawPad“ grafinis redaktorius yra nemokamas nekomercinėms programoms. Už profesinę licenciją mokate vienkartinę 22,12 euro arba 1,72 euro sumą per mėnesį. Vis dėlto programa bando jus čia ir ten pastūmėti pro versijos linkme. Pavyzdžiui, nemokamoje versijoje jums leidžiama atsisiųsti tik tris vaizdus iš iškarpinių bibliotekos ir pradėti galite tik iš trijų šablonų. Mes galime gyventi laikydamiesi šių apribojimų ir išlaikyti juos laisvus.

02 patarimas: lango atidarymas
Įvadiniame ekrane programa rodo šešis negabaritinius mygtukus. Su Naujas projektas atsiduriate įprastoje programos darbo aplinkoje. Su Išplėstinis projektas jūs jau turite žinoti teisingus dizaino matmenis. Taip pat yra mygtukas, skirtas atidaryti išsaugotus projektus. Be to, yra pagalbos funkcija ir mygtukas, nukreipiantis jus į oficialius mokymo vaizdo įrašus. Šeštas mygtukas atveria kelią į šablonus.

03 patarimas: Šablonai
Lengviausias būdas pradėti yra per Šablonų vedlys. Čia pradedate nuo kelių pagrindinių modelių: reklaminių antraščių, vizitinių kortelių, sveikinimo atvirukų, skrajutių, firminių blankų, logotipų ir pan. Pasirinkę modelį gausite keletą šablonų, kad susiaurintumėte pasirinkimą. Tada pateksite į langą, kuriame koreguosite šablono elementus. Jūs pasirenkate naujas spalvas, kitus tekstus, pasirenkate jums patinkantį šriftą, kol šablonas visiškai patiks. Kai baigsite, pasirinktinis šablono dizainas bus rodomas pagrindinėje „DrawPad“ darbo srityje. Kiekvienas dizaino elementas yra ant naujo sluoksnio.
 Lengviausias būdas pradėti yra per šablonų vedlį
Lengviausias būdas pradėti yra per šablonų vedlį 04 patarimas: naujas arba pažengęs
Norėdami pradėti nuo tuščios darbo srities, naudokite mygtuką Naujas projektas arba Išplėstinis projektas. Vienintelis skirtumas tarp jų yra tas, kad naudodami „Advanced Project“ pradžioje turite įvesti naujo projekto matmenis. Nurodote aukštį ir plotį pikseliais, centimetrais ar milimetrais ir žemiau nustatote skiriamąją gebą pikseliais colyje. Pasirinkite fono spalvą arba pereikite prie skaidraus fono. Pastarasis yra įdomus iliustracijoms, kurias norite vėliau pritaikyti dokumentams ar skaidrioms, kurios jau turi savo foną.

Rezoliucija
Skyra, kurią turite lange Sukurti naują vaizdą yra nepaprastai svarbus. Juk skaitmeninis vaizdas susideda iš spalvotų pikselių, kuriuos mes vadiname pikseliais. Kuo arčiau tie pikseliai yra, tuo vaizdas atrodys ryškesnis. Šį taškų tankio skiriamąją gebą vadiname Jei norite tobulo spausdinimo ant popieriaus, galite nustatyti skiriamąją gebą į 250 ar geresnę 300 dpi (taškų colyje). Vienas colis yra 2,54 cm. Kuo didesnė skiriamoji geba, tuo didesnė bus vaizdo byla. Dar neseniai 72 taškų colyje pakako vaizdams, kuriuos norite peržiūrėti tik kompiuterio ekrane, pavyzdžiui, svetainių paveikslėliams. Didesnio pikselių tankio ekranuose didesnės raiškos vaizdai yra daug ryškesni.

05 patarimas: įrankiai
Skirtuko įrankių juostoje Namai yra beveik visi įrankiai, kuriuos turite šioje programoje. Taigi „DrawPad“ neveikia su plaukiojančiomis įrankių juostomis. Čia yra, pavyzdžiui, mygtukai, skirti išsaugoti projektą, bet taip pat tekstas dedamas ant išlenktos linijos, teksto įrankis, įvairūs formos įrankiai ir pasirinkimo įrankiai. Čia rasite, pavyzdžiui Akių lašintuvas, akių lašintuvas, kuris parenka spalvą iš scenoje esančio objekto. Taip pat galite „įsiurbti“ spalvą iš bet kurio objekto, matomo kompiuterio ekrane, naudodami šį akių lašintuvą, net jei jis yra kitoje programoje. Pavyzdžiui, akių lašintuvas yra naudingas, kai norite, kad teksto spalva atitiktų dominuojančią atvaizdo spalvą. Tokiu atveju spustelėdami „Eyedropper“ spustelėkite vaizdo atvaizdą, kad iškart užfiksuotumėte teksto spalvą.

06 patarimas: mastelis ir lygiavimas
Kai nukopijuosite nuotrauką ir sukursite naują dokumentą „DrawPad“, kad įklijuotumėte tą nuotrauką, programa nedelsdama nustatys naują dokumentą pagal įklijuotos nuotraukos pikselių matmenis. Žinoma, galite pasirinkti įklijuotą nuotrauką, patraukti vieną iš kampų pelės žymikliu ir tada mastelį vilkti. Paspausdami „Ctrl“ klavišą galite pasirinkti kelis objektus kartu ir sulyginti juos horizontaliai arba vertikaliai. Skirtuke pateikiamos įvairios derinimo parinktys Išplėstinė.
 Sluoksniai leidžia daug lengviau sudėti gražią kompoziciją
Sluoksniai leidžia daug lengviau sudėti gražią kompoziciją 07 patarimas: Sluoksniai
Kai kurie vartotojai bijo dirbti su sluoksniais. Sluoksniai leidžia daug lengviau sudėti gražią kompoziciją. Pavyzdžiui, šiame pavyzdyje mes pradėjome nuo mėlyno fono, ant kurio uždėjome nuotrauką ir teksto sluoksnį. Dešiniajame stulpelyje sekate sluoksnių struktūrą. Dabar teksto sluoksnis yra virš vaizdo sluoksnio, tačiau pažymėdami laukelį, galite pakeisti jų tvarką Sluoksnis vilkdamas apatinį sluoksnį aukštyn. Kai pasirenkate sluoksnį, keturi mygtukai tampa aktyvūs. Mygtukas su žaliu pliuso ženklu uždeda naują sluoksnį, raudonas kryžius panaikina pasirinktą sluoksnį, šalia esantis kopijuoja pasirinktą sluoksnį ir ketvirtasis mygtukas naudojamas sluoksniams sujungti. Be to, galite nuolat kontroliuoti sluoksnių aprėptį.

08 patarimas: daiktai
Žinoma, nenorite sukurti naujo sluoksnio kiekvienam objektui. Paveikslėlyje logotipas ir tekstas yra atskirame sluoksnyje. Bet logotipą sudaro keli linijų segmentai, kuriuos mes vadiname objektais. Spustelėdami pliuso ženklą prieš sluoksnį, gausite visų atskirų sluoksnyje esančių objektų sąrašą. Tokį objektą pasirenkate dviem būdais. Pirmasis yra spustelėti objekto pavadinimą objektų sąraše. Tai dažnai neaišku, nes toks objektas paprastai turi beprasmį pavadinimą, pvz Rašiklio štrichas. Antroji galimybė yra spustelėti objektą etape. Pasirinkę objektą, galite koreguoti jo savybes, tokias kaip teptuko plotis, suapvalinimas, rašiklio tipas, potėpio spalva, užpildo spalva ir pan.

Spalvos ir pavyzdžiai
Objektai turi linijos spalvą (Insultas) ir užpildo spalva (Užpildykite), jei nenustatysite permatomos brūkšnio ar užpildo spalvos. Dukart spustelėkite bet kurią spalvą spalvų rinkiklyje, kad atidarytumėte langą ir pasirinktumėte kitas spalvas. Čia galite naudoti slankiklius, kad pasirinktumėte bet kokią spalvą pagal raudoną, žalią ir mėlyną vertę kartu su HSV-modelis (Atspalvis, sodrumas, vertė arba atspalvis, sodrumas ir vertė). Paprastai vartojame šį terminą Ryškumas (ryškumas) vietoj Vertė. Čia taip pat turite pipetę, kad greitai pašalintumėte atspalvį iš fono. Piešdami norite išlaikyti tam tikras spalvas, kad dizainas atrodytų nuosekliai. Tam naudojami dvylika spalvų pavyzdžių, Swatchai. Norėdami pridėti spalvą prie pavyzdžio, pirmiausia pasirinkite ją su akių lašintuvu ir spustelėkite ten esantį mygtuką Nustatykite „Swatch“.
 Norėdami nupiešti gražias formas, kurios išlieka skustos, naudokite vadinamąsias Bezier kreives
Norėdami nupiešti gražias formas, kurios išlieka skustos, naudokite vadinamąsias Bezier kreives 09 patarimas: Bezier kreivės
Norėdami nupiešti gražias formas, kurios išlieka skustos, naudokite vadinamąsias Bezier kreives. Saulė Bezierio kreivė yra vektorinė linija, kurios nuolydį ir padėtį galima vėliau pakoreguoti. Įrankių juostoje pasirinkite Bezier kreivę. Išmokti su tuo susidoroti yra praktikos reikalas. Spustelėkite vieną kartą darbo plokštumoje, kad padėtumėte pirmąjį tvirtinimo tašką. Tada spustelėkite antrą tašką ir vilkite, kad sulenktumėte suformuotą liniją. Kiekviename tokiu būdu įrašytame taške valdote kreivės nuolydį dviem rankenomis, pritvirtintomis prie pasirinkto tvirtinimo taško. Paveikslėlyje kreivė dar neturi spalvos ar linijos storio. Norėdami tai padaryti, pirmiausia pasirinkite spalvą Spalvų rinkiklis. Tada dešiniajame skydelyje nustatysite įrankį: rašiklį, žymeklį, teptuką, kreidą ar aerozolį. Galiausiai spustelėkite Sukurti elementą. Dėl to „DrawPad“ sukuria lygią pasirinktos spalvos liniją naudodama nurodytą įrankį.

10 patarimas: sureguliuokite kreivę
Dešinėje juostoje pažymėkite parinktį Leisti redaguoti linijas Įjungta. Tai suteikia jums galimybę vis tiek vilkti Bezier kreivės tvirtinimo taškus. Norėdami pakeisti tokio tvirtinimo taško padėtį, užveskite pelės žymeklį virš tokio taško, kad jis būtų paryškintas. Tada galite vilkti tvirtinimo tašką, kuris, žinoma, taip pat keičia kreivės formą. Ką tik nupiešta linija ar forma atrodo elastinga. Inkaro tašką galite ištrinti dešiniuoju pelės mygtuku. Kai suvedate galutinį tašką ir pradinį tašką, galite atlikti užduotį dešiniuoju pelės mygtuku Uždaryti kelią uždaryti kelią.

Rašiklio parinktys
Kai nurodote, kad Bezier kreivė turėtų būti rodoma kaip linija iš rašiklio įrankio, be linijos pločio galite apibrėžti viršūnių apvalinimą. Jūs taip pat galite pasirinkti įprastą rašiklį arba du skirtingus kaligrafinius rašiklius. Kai kuriuos objektus galima tiesiogiai konvertuoti į kelią. Tai sutaupo daug darbo. Tada pasirinkite objektą rodykle, tada dešiniuoju pelės mygtuku spustelėkite objektą ir pasirinkite Konvertuoti į kelią. Jei jūs tada dešinėje juostoje Leisti redaguoti linijas galite pakoreguoti kelią ir tvirtinimo taškus.
 Tempti laisva ranka sunku, tačiau galite tiksliai sureguliuoti Bezierio kreivę
Tempti laisva ranka sunku, tačiau galite tiksliai sureguliuoti Bezierio kreivę 11 patarimas: lenktas tekstas
Įrankiai yra su įrankiais Kreivas tekstas įdėti tekstą į kreivę. Spustelėję mygtuką, iš anksto dešiniajame skydelyje galite iš karto pasirinkti numatytąją formą. Mes kalbame apie lanką ir apskritimą, tačiau galimas ir kvadratas ar trikampis. Be to, galite rankiniu būdu vilkti kreivę ir įvesti tekstą, kuris automatiškai eis šiuo keliu. Žinoma, labai sunku vilkti labai tiksliai laisva ranka, tačiau tai yra Bezierio kreivė, kurią vėliau galite tiksliai sureguliuoti. Jei kreivę kreipsite iš kairės į dešinę, tekstas pasirodys eilutėje. Jei vilksite iš dešinės į kairę, įvestas tekstas bus apverstas žemyn eilutės.

12 patarimas: spalvų gradientas
Užuot naudoję spalvas, objektus taip pat galite užpildyti spalvų gradientu arba raštu. Tokiu atveju spustelėkite mygtuką Spalvų rinkiklis rodyklėje, kuri rodo žemyn, ir jūs pasirenkate Užpildykite gradientu arba Užpildykite raštu. Pirmoje parinktyje jūs, be abejo, turite pasirinkti du linijinio ar radialinio gradiento atspalvius. Jei pasirinksite Užpildyti raštą, ši programa parodys modelių rinkinį, iš kurio galėsite rinktis. Niekas netrukdo jums, pavyzdžiui, internete pasirinkti šabloną, kurį išsaugote darbalaukyje. Tada jūs einate per mygtuką Naršyti į darbalaukio grafikos failą, kad šis naujas modelis taip pat būtų įtrauktas į „DrawPad“ modelių rinkinį.

13 patarimas: efektai ir išvestis
Galite pridėti efektų prie įklijuojamų ar piešiamų objektų. Šios programos efektų rinkinys yra kuklus, tačiau jie yra naudingi filtrai. Pavyzdžiui, tai liečia šešėlį, kuriame slankikliais nustatykite poslinkį, šešėlio dydį ir švelnumą. Arba formos gylio ir nuožulnumo suteikimo efektas (Kūgis / reljefas). Tada yra efektų, kurie iškraipo ar šviečia objektą. „DrawPad“ pagal numatytuosius nustatymus išsaugo projektus drp formatu („DrawPad Project“), tačiau tuo negalite daug nuveikti, jei norite naudoti paveikslėlį, pavyzdžiui, „PowerPoint“ ar „Word“. Štai kodėl taip pat galite išsaugoti baigtą projektą įprastais grafiniais formatais, tokiais kaip jpg, png, pdf, svg, eps ir bmp. GIF ir TIF formatai negalimi.