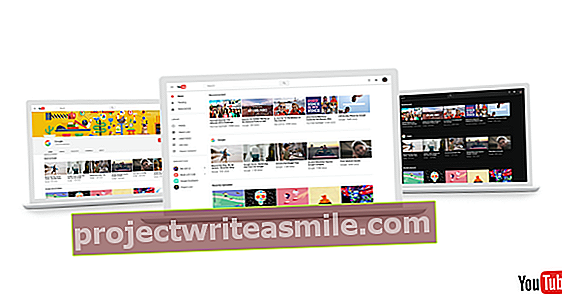Ar ne patogu palikti įrenginį tiesiog išgirdus, kad jis vibruoja toli? Arba atsekti „Android“ iš savo kompiuterio, jei jį pametėte? „Android“ įrenginį galite valdyti nuotoliniu būdu iš savo kompiuterio. Tam dirbsime su programomis ir įmontuotais „Android“ elementais.
Jūs tikriausiai jau esate susipažinę su programomis, leidžiančiomis perimti kompiuterį nuotoliniu būdu, pavyzdžiui, per mobilias programas. Bet gali būti ir atvirkščiai: „Android“ išmanųjį telefoną ar planšetinį kompiuterį galite valdyti per savo kompiuterį.
01 Maišelis
Pradedame nuo „Pushbullet“. Ši programa pirmiausia skirta failams perkelti iš „Android“ įrenginių į kompiuterį. Tačiau programoje yra ir kita naudinga funkcija: ji rodo pranešimus kompiuteryje. Pvz., Kai gausite el. Laišką arba „WhatsApp“ pranešimą, jį pamatysite iškart, nes iš sistemos dėklo apačioje dešinėje slysta pranešimų langas. Tam jums reikia „Chrome“ naršyklės plėtinio kompiuteryje ir programos „Android“ įrenginyje. „Chrome“ plėtinį galite rasti čia, o programą - šioje svetainėje.
Įdiekite abu ir atidarykite „Pushbullet“ naršyklės plėtinį, paspausdami kulkos piktogramą naršyklės viršuje, dešinėje. Tada „Pushbullet“ paprašys prisijungti naudojant „Google“ paskyrą. Nepamirškite prisijungti naudodami tą pačią paskyrą, kurią naudojate „Android“ įrenginyje. Tada pasirodys ekranas, iš kurio galėsite siųsti įrenginius ir draugus. Palikime tai tam, kas yra.
Zaidimu parduotuve
„Google Play“ parduotuvė leidžia lengvai įdiegti programas iš kompiuterio naršyklės į „Android“ įrenginį. Eikite į //play.google.com ir prisijunkite naudodami mėlyną mygtuką viršuje dešinėje. Tada pasirinkite gražią programą, paspauskite instaliuoti, patikrinkite leidimus, kurių prašo programa, pasirinkite „Android“ įrenginį, kuriame norite įdiegti programą, ir dar kartą paspauskite instaliuoti. Dabar „Android“ atsisiųs ir įdiegs programą.

„Android“ galite įdiegti programas per kompiuterį
02 Programa
Paleiskite programą „Android“ įrenginyje ir prisijunkite naudodami „Google“ paskyrą. Įrenginiai, į kuriuos galite siųsti ir gauti failus, rodomi kairiajame meniu. Tai gali būti kiti jūsų „Android“ įrenginiai, taip pat prisijungę, taip pat įrenginiai, priklausantys draugams. Čia taip pat rasite „Chrome“. Tai yra jūsų kompiuteris, prie kurio ką tik prisijungėte naudodami „Chrome“ naršyklę.
Jei norite gauti pranešimus iš „Android“ įrenginio kompiuteryje esančioje „Chrome“, viršutiniame dešiniajame programos kampe paspauskite meniu mygtuką ir pasirinkite Nustatymai. Tada paspauskite Įjungti / išjungti pranešimų sinchronizavimą o „Android“ nustatymų lange šalia jo pažymėkite varnelę Sinchronizuoti pranešimus. Nuo šiol pranešimai bus rodomi išmaniajame telefone arba planšetiniame kompiuteryje apatiniame dešiniajame ekrano kampe.

Naudodami „Pushbullet“ „Chrome“ plėtinį galite sinchronizuoti „Android“ pranešimus ir keistis failais.

„Android“ pranešimas bus rodomas kampe virš kompiuterio pranešimų srities.

Sinchronizuojate „Android“ pranešimus per pačią programą.
03 Išskirti pranešimus
Kai kuriose programose nereikia gauti pranešimo į savo kompiuterį. Pvz., Jei „Android“ įrenginyje sinchronizuojate tą pačią el. Pašto paskyrą kaip ir „Outlook“ savo kompiuteryje. Dvigubas pranešimas tame pačiame ekrano kampe su el. Laišku iš „Outlook“ ir „Pushbullet“ yra šiek tiek per daug. Tai galite išjungti spustelėdami Išjungti veidrodinį vaizdą arba el. Paštą stumti. „Android“ programoje „Pushbullet“ taip pat galite išskirti programas nustatymuose, kad šie pranešimai nepatektų į jūsų kompiuterį. Čia taip pat galite nurodyti, ar pranešimai gali būti sinchronizuojami tik per „WiFi“ ryšį ir ar taip pat norite sinchronizuoti pranešimus su kitais „Android“ įrenginiais.
04 „AirDroid“
Pranešimų gavimas kompiuteryje yra vienas dalykas, tačiau norint iš tikrųjų pritaikyti „Android“ iš kompiuterio, „AirDroid“ yra naudinga. Įdiekite ir atidarykite programą bei prisijunkite naudodami paskyrą. „AirDroid“ paklaus, ar reikia įgalinti „Find Phone“ funkciją. Mes nenaudojame šio kurso. Paleidus programą ir prisijungus, pagrindiniame ekrane pamatysite interneto adresą (//web.airdroid.com) ir IP adresą. Dabar galite prisijungti tarp savo kompiuterio ir „Android“ įrenginio. Kompiuteryje atidarykite naršyklę ir įveskite vieną iš dviejų adresų. IP adreso pakanka, jei „Android“ įrenginys ir kompiuteris yra tame pačiame tinkle, svetainė užmezga ryšį internetu. Kai prisijungiate pirmą kartą, vis tiek turite įgalioti asmeninį kompiuterį „Android“ planšetiniame kompiuteryje. Užmezgus ryšį, pasirodys pranešimas apie tai.

„Android“ įrenginys kaip darbalaukis jūsų kompiuterio naršyklėje.
05 „Android“ naršyklėje
Dabar naršyklėje pamatysite sąsają, panašią į kompiuterio operacinę sistemą. Čia rasite viską iš „Android“ įrenginio. Turite tiesioginę savo ryšio, laisvos vietos ir akumuliatoriaus būsenos apžvalgą. Dešinėje taip pat matote įrankių dėžę, iš kurios, be kita ko, galite siųsti failus ir nuorodas į „Android“. Viršuje rasite paieškos lauką, kuriame galėsite ieškoti programų „Play“ parduotuvėje. Tačiau įdomiausios yra darbalaukyje esančios piktogramos. Tai yra pagrindinis įrankių rinkinys, leidžiantis valdyti „Android“ visiškai laisvų rankų įrangą! Aptarsime keletą variantų su jumis.
Naudodamiesi „Messages“ galite skaityti savo tekstinius pranešimus ir net siųsti tekstinius pranešimus. Programos gali būti naudojamos programoms pašalinti arba atsisiųsti įdiegtų programų apk diegimo failus į savo kompiuterį. Taip pat galima įdiegti programas už „Play“ parduotuvės ribų naudojant to paties tipo (apk) failus. Nuotraukos naudojamos nuotraukoms atidaryti iš įrenginio ir atsisiųsti į kompiuterį arba perkelti į „Android“ iš kompiuterio. Tas pats pasakytina apie muziką ir vaizdo įrašus. Norėdami pakeisti „Android“ skambėjimo toną ir pranešimo garsą, galite naudoti melodijas (galbūt naudodami vietinį failą iš savo kompiuterio). Skambučiai rodo jūsų telefono skambučių istoriją ir leidžia jums pradėti telefono skambutį. Deja, neįmanoma perimti tikrojo pokalbio su kompiuteriu, todėl jei pradėsite pokalbį per „AirDroid“, turite greitai pasiimti savo išmanųjį telefoną. Kontaktai savaime suprantami ir rodo jūsų kontaktų sąrašą.
Ekrano ekrane rodoma „Android“ ekrano kopija, tačiau ji veiks tik tuo atveju, jei galėsite suteikti programos šaknies prieigą. Galiausiai, fotoaparatas leidžia žvilgtelėti per „Android“ įrenginio fotoaparato objektyvą ar net fotografuoti su kamera, esančia prietaiso gale ar priekyje. Vaizdo įrašų kurti negalima.

Naudodami „AirDroid“ kameros funkciją, „Android“ galite naudoti kaip pagrindinę saugos kamerą.
06 Įrenginių valdymas
Ar dažnai pametate „Android“ įrenginį? Tada naudinga žinoti, kad jį galite rasti per savo kompiuterį. Tam naudinga „Android“ įrenginių tvarkymo funkcija. Visų pirma, turite tai įgalinti pačiame „Android“. Norėdami tai padaryti, eikite į nustatymus, pasirinkite Saugumas tada paspauskite Įrenginių administratoriai. Tolesniame lange pažymėkite varnelę „Android“ įrenginių tvarkytuvė. Nuo šiol visada galite rasti „Android“ įrenginį, tereikia naršyklės. Kad galėtumėte jį rasti, „Android“ turi būti įjungtas ir prijungtas prie interneto.
Prisijunkite čia naudodami „Google“ paskyrą, kurią naudojate ir savo „Android“. Tada gausite „Google Maps“ sąsają, kurioje bus rodoma tiksli jūsų įrenginio vieta. Jei pametėte įrenginį, paspauskite Surinkite, tai padarys jūsų „Android“ triukšmingą penkias minutes, kol atrakinsite įrenginį. Ši funkcija taip pat veikia „Android“ planšetiniams kompiuteriams. Jei žemėlapyje jau matote, kad jūsų įrenginys yra visiškai kitoks, geriausia jį naudoti Užrakinimas mygtuką, tai užrakins įrenginį slaptažodžiu, kurį įvesite patys.
Įtraukite atkūrimo pranešimą, kad kiekvienas, įjungęs įrenginį, galėtų pamatyti, kam priklauso „Android“ įrenginys. Kraštutiniu atveju vis tiek lieka mygtukas Isvalyti, kuris ištrina visus jūsų įrenginio duomenis. Žinoma, naudokite tai tik tuo atveju, jei tikrai nematote išeities susigrąžinti „Android“, nes praradote ne tik duomenis, bet ir dėl to, kad įrenginiui atkuriami gamykliniai nustatymai, jų taip pat nebegalima rasti per įrenginio valdymą.

Naudodamiesi „Device Manager“ galite lengvai rasti „Android“.

Nedelsdami užrakinę įrenginį, neleisite kitiems šnipinėti jūsų asmeninių failų.
Viskas su „AirDroid“
Kai tik susipažinsite su „AirDroid“, netrukus pastebėsite, kad „AirDroid“ taip pat gali perimti pranešimų sinchronizavimą ir „Android“ įrenginių valdymą. Tačiau šioms funkcijoms pasirinkome „PushBullet“ ir „Android“ įrenginių valdymą, nes manome, kad šios funkcijos (asmeniškai) yra tokios pat praktiškos.
07 „Android“ perėmimas
Naudodami minėtus triukus, perėmėte daug funkcijų iš savo „Android“ su savo kompiuteriu. Tačiau dar negalite perimti visko - nuo „Android“ įrenginio iki kompiuterio. Pavyzdžiui, jei matote, kad turite „WhatsApp“ pranešimą, vis tiek turite patraukti telefoną, kad galėtumėte atsakyti. Tas pats pasakytina ir apie kitas „Android“ programas, tokias kaip „Snapchat“ ir „KiK“. Tai padaryti galima vienu būdu: tiesiogiai perimant „Android“ įrenginį. Tam mes naudojame seną pažintį: „TeamViewer“. Jūs tikriausiai jau žinote šią programą kaip įrankį, kuriuo galite nuotoliniu būdu perimti kažkieno darbalaukį, tačiau šią programą taip pat galima naudoti nuotoliniu būdu perimant išmanųjį telefoną ar planšetinį kompiuterį.

„Whatsapping“ iš „Windows“: kartais jis veikia šiek tiek medinis, bet tai įmanoma!
Pradedame atsisiųsti „Android“ skirtą programą iš „Play“ parduotuvės. Paleiskite programą ir už jos pamatysite skaičiaus kodą Jūsų asmens tapatybės dokumentas stovėti. Šio kodo reikia norint užmegzti ryšį tarp kompiuterio ir „Android“. Dabar atsisiųskite „TeamViewer“ į savo kompiuterį. Pasirink Viskas viename: pilna „TeamViewer“ versija. Pradėję programą, pateikite Valdykite kompiuterį nuotoliniu būdu tu Partnerio ID į. Tai yra „Android“ programos sugeneruotas kodas. Tada spustelėkite Susisiekite su partneriu. Tada „Android“ programoje rodomas pranešimas, kuriame jūs patvirtinate, kad ryšys užmegztas.
Dabar darbalaukio programoje rodoma prietaisų skydelis su praktine informacija apie jūsų įrenginį, pvz., Sistemos apkrova, specifikacijos, įdiegtos programos, vykdomi procesai ir pan. Bet mes ne tai užmezgėme. Norėdami tada rodyti „Android“ įrenginio sąsają monitoriuje, paspauskite viršutiniame kairiajame kampe Nuotolinio valdymo pultas. Vėlgi, jūs turite patvirtinti ryšį „Android“, po kurio pamatysite langą savo kompiuterio ekrane su „Android“ įrenginio sąsaja. Nuo šiol savo prietaisą galite valdyti nuotoliniu būdu naudodami kompiuterio pelę ir klaviatūrą. Norėdami įvesti tekstą, virtualioje klaviatūroje nereikia pasirinkti raidžių pele, bet galite tiesiog naudoti klaviatūrą.

Be to, patogu: programas, kurios jūsų „Android“ labai apkrauna, galima išjungti naudojant „TeamViewer“.

Kad galėtumėte prisijungti, vis tiek turite suteikti leidimą „Android“ įrenginyje.
08 Woody
„Android“ įrenginio, kuriame naudojama „TeamViewer“, atsako greitis priklauso nuo jūsų ryšio greičio. Todėl gali atsitikti taip, kad visa tai veikia šiek tiek medine. Pasirinktinai galite šiek tiek pagerinti greitį nustatydami vaizdo kokybę šiek tiek žemesnę naudodamiesi ekrano viršuje esančiu išskleidžiamuoju meniu. Laikydami „TeamViewer“ aktyvų, dabar visada galite atsakyti iškart, kai „Pushbullet“ praneš jums, kad gavote „WhatsApp“ pranešimą. Jums nebereikia nieko liesti įrenginio, išskyrus skambutį. „Android“ įrenginio pakabinimas ant įkroviklio, kai jį valdote nuotoliniu būdu su savo kompiuteriu, nėra nereikalinga prabanga.
Šaknies prieiga?
Kai kurioms funkcijoms ir kai kuriuose įrenginiuose „TeamViewer“ programai reikalinga root prieiga. Jei turite „Samsung“ išmanųjį telefoną ar planšetinį kompiuterį, kuris veikia „Android“, „TeamViewer“ veikia visiškai be root prieigos.